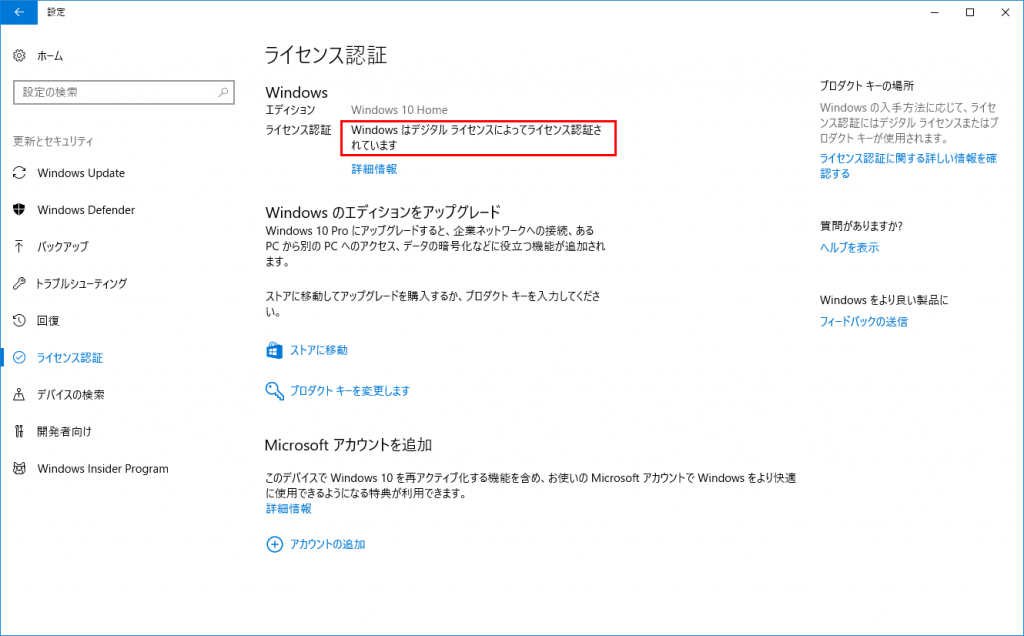Windows10プリインストールモデルをお求めいただき、初めて電源投入する場合のご案内となります。
Windowsをなしでお求め頂き、お客様の方でセットアップ頂く場合や、再インストールが必要な場合には、弊社サポートサイトの情報をご確認ください。
https://www.sycom.co.jp/faq/fdtl.php?qno=506
UEFI(BIOS)設定に関して、弊社の方で設定済みとなります。設定内容につきましては、こちらのサイトにて搭載されたマザーボードの型番を検索いただくことで確認いただけます。
Windows10プリインストールモデル初期設定方法
Windows10プリインストールモデルをお求めいただいている場合、デバイスドライバ 等含め、すべてセットアップ済みの状態で出荷させていただいております。アカウント等簡単な設定をしていただくだけで、すぐにお使いいただけます。
1)パソコンを起動して初期設定画面が表示されるまでお待ち下さい。
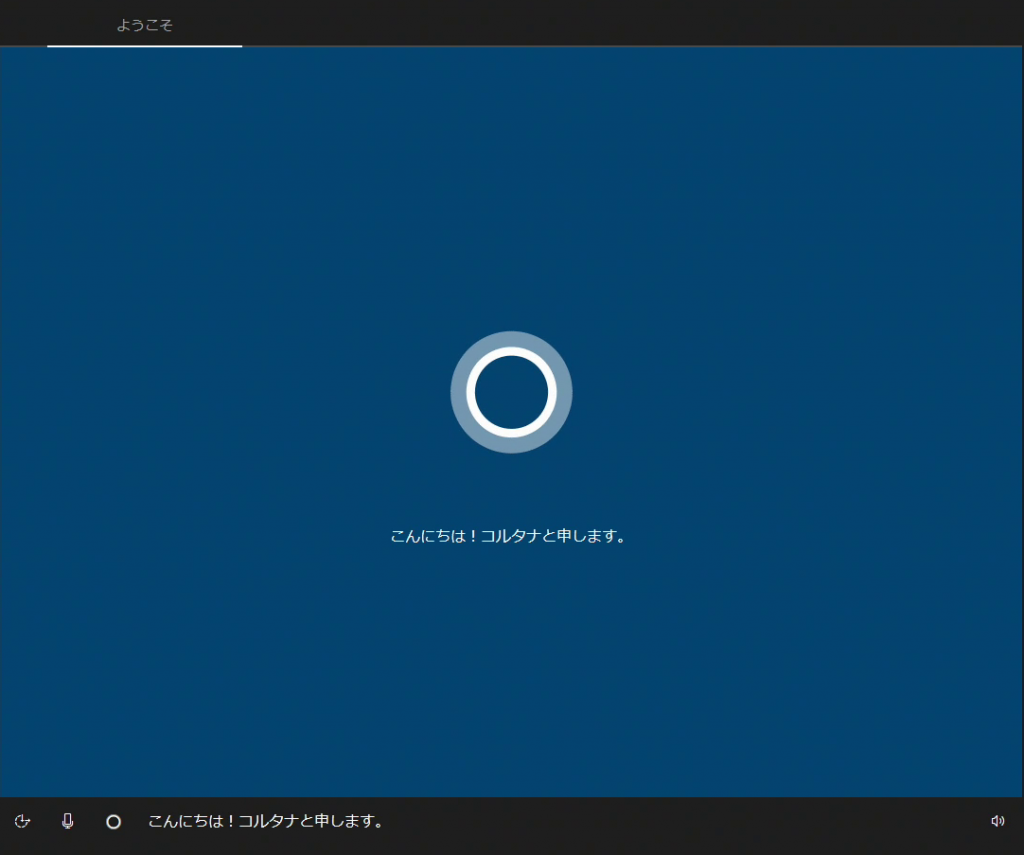
2) 地域の選択画面になりましたら、適切な地域を選択し、「次へ」のボタンを押します。
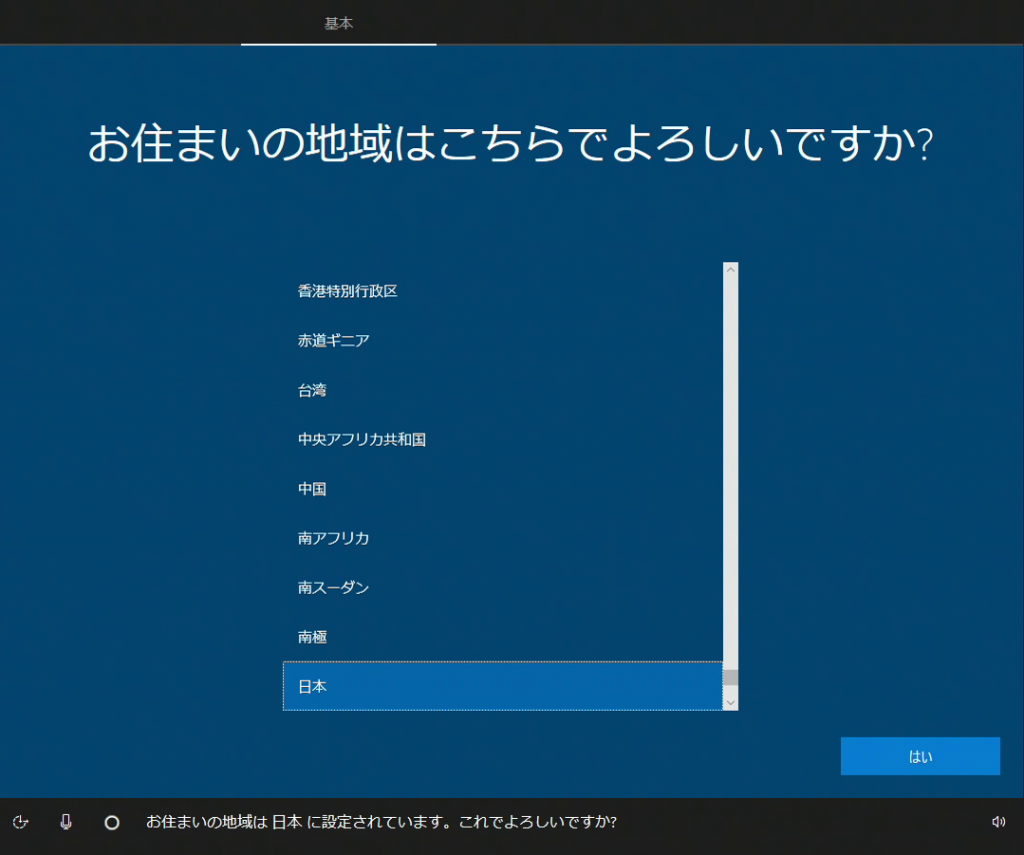
3) キーボードレイアウトの画面では、Microsoft IMEが表示されていることを確認の上、「はい」を押してください。
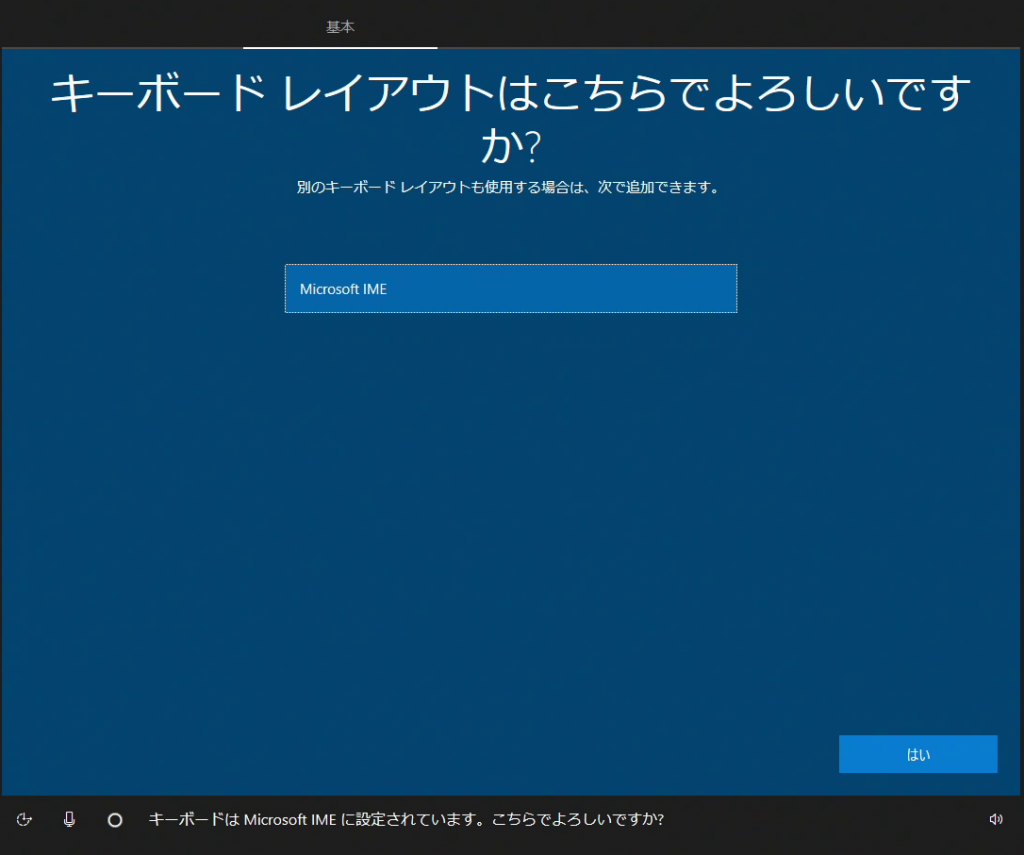
4) 2つ目のキーボードレイアウトの追加画面では、追加がなければ「スキップ」を押してください。
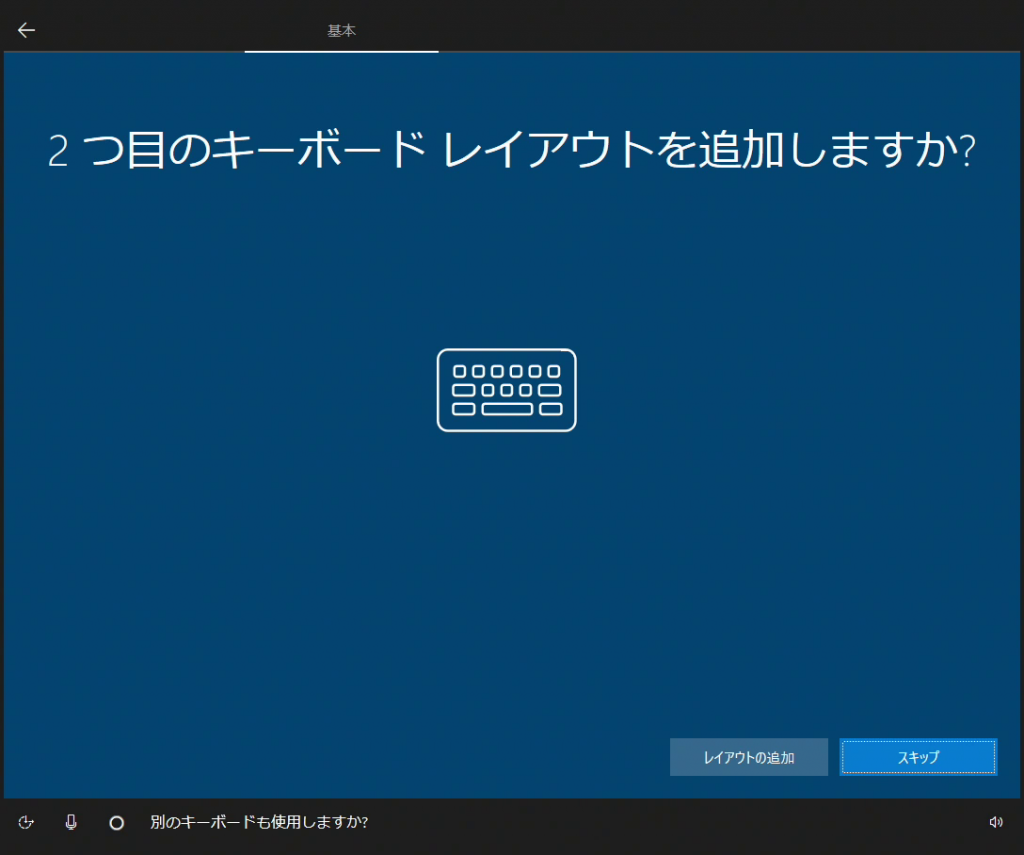
5) 無線LAN機能が搭載されたPCをお求め頂いた場合、ネットワーク接続に関する設定画面が表示されます。無線LANルーター等親機の設定を確認の上、設定を行ってください。「インターネットに接続していません」を選択いただくことで後で設定も可能です。
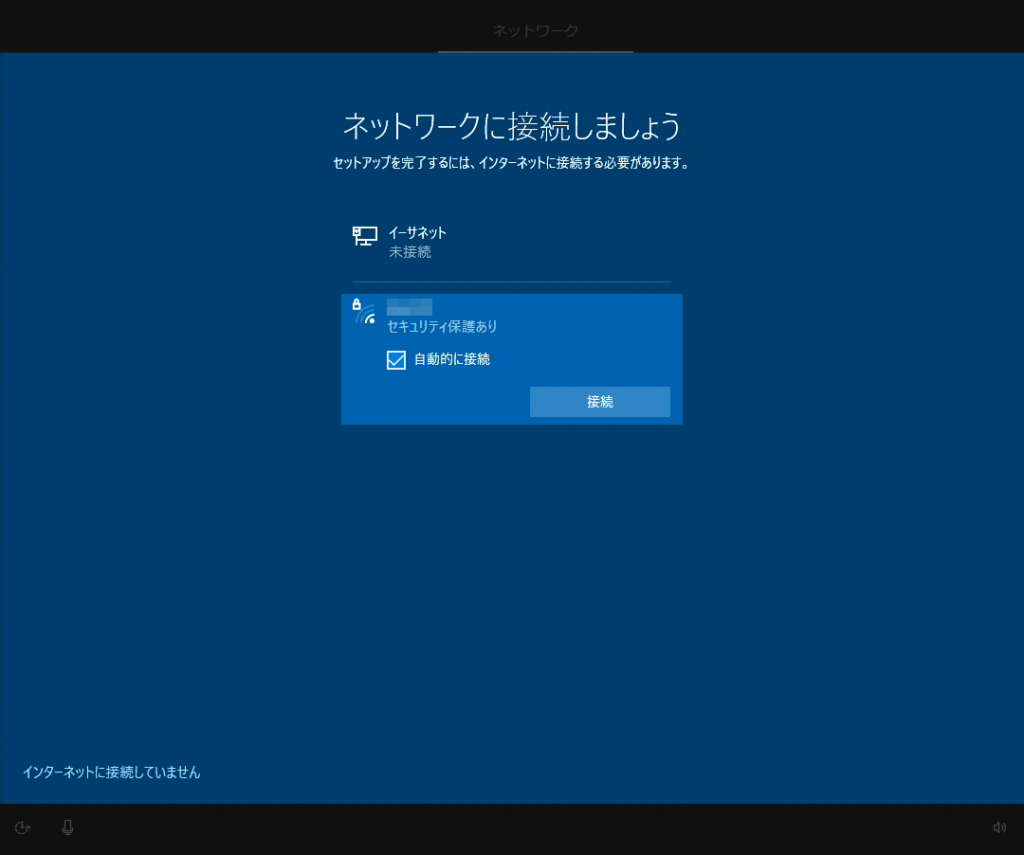
6) Windows10 Proの場合、設定方法に関する選択画面が表示されます。会社や学校等から組織用に設定するよう求められている場合は「組織用に設定」を、そうでない場合は「個人用に設定」を選択してください。(以降、個人用に設定頂いた場合のご案内となります。)
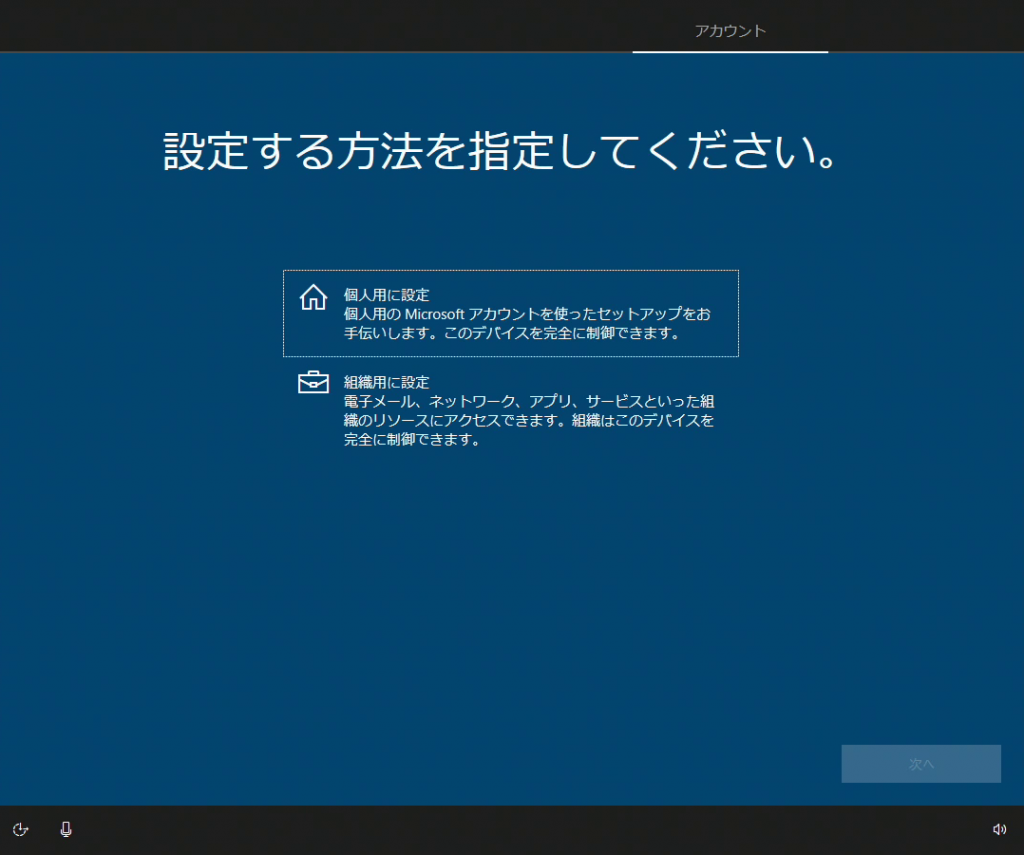
7) 使用承諾契約の画面では、内容をご確認の上「同意」を押してください。
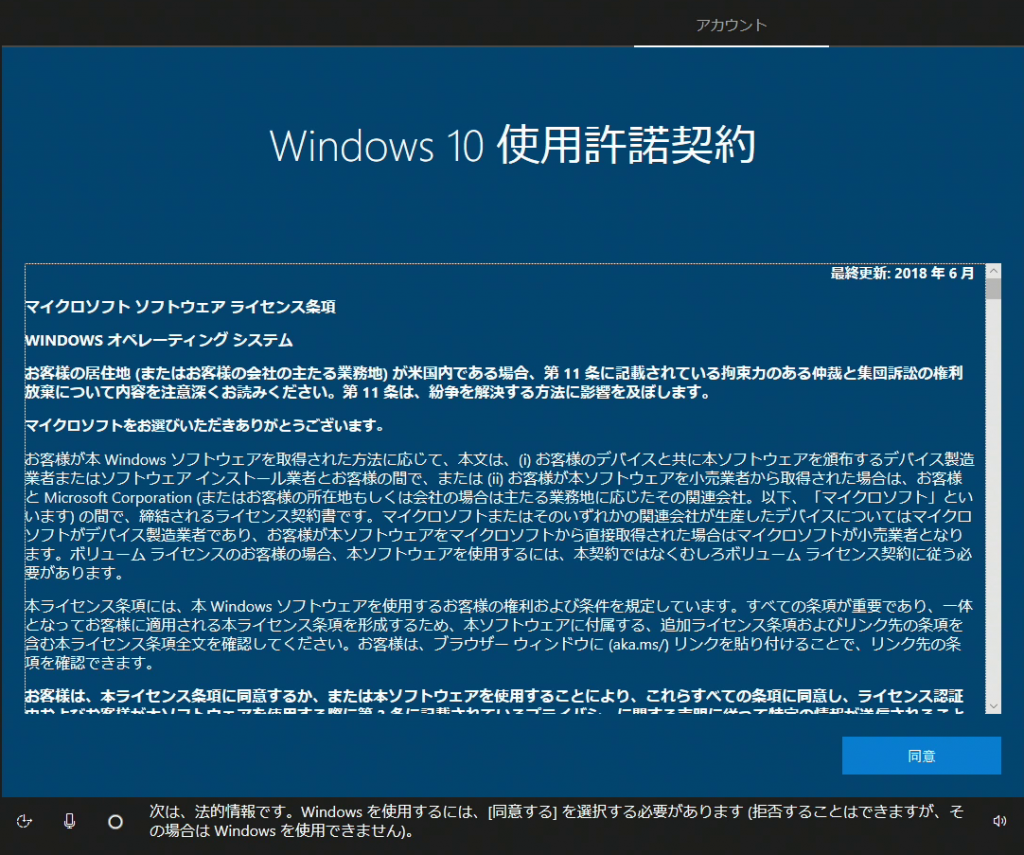
8) サインイン画面では、 基本的に各種オンラインサービスが利用可能な マイクロソフトアカウントを使用したサインインとなります。LANケーブルを接続されていない等、この時点でネットワークに接続されていない場合は、オフラインアカウントでの設定となります。初期設定完了後、後からマイクロソフトアカウントへの変更も可能です。
・すでにマイクロソフトアカウントをお持ちの場合
Microsoftアカウントでサインインの画面で、メールアドレスやパスワード等必要な情報を入力の上、サインインしてください。
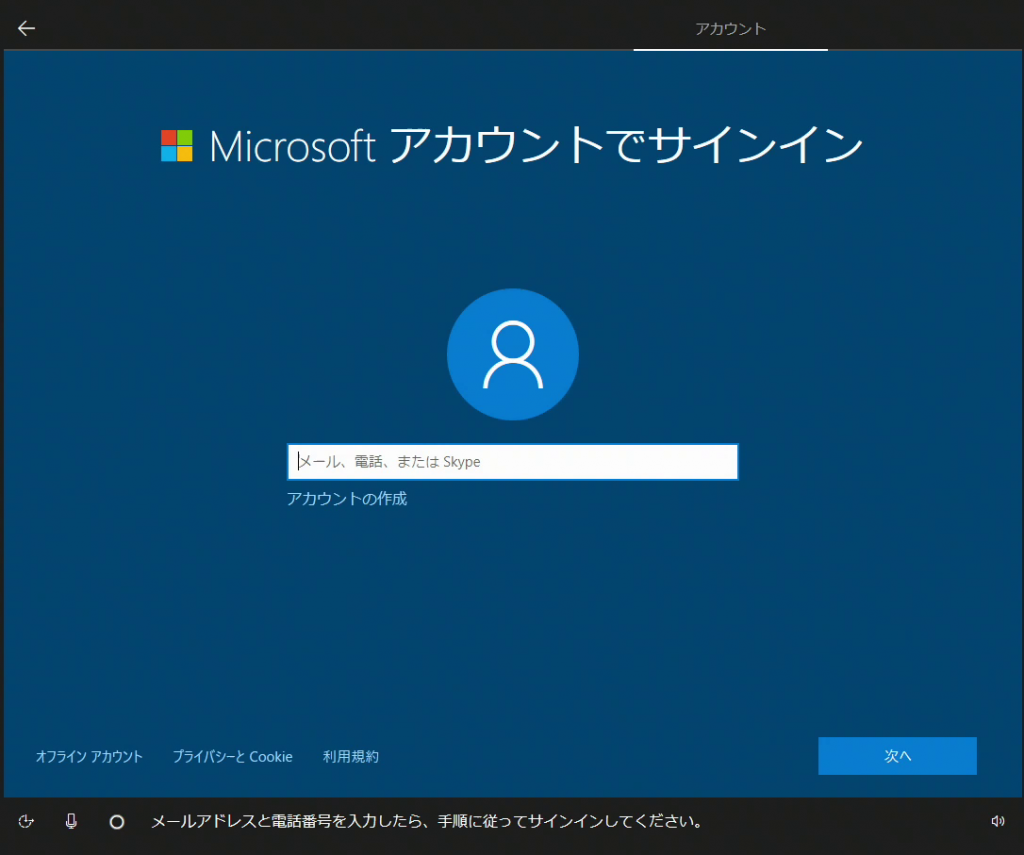
・新たにマイクロソフトアカウントを作成し、サインインする場合
マイクロソフトアカウントをまだお持ちでない等、新たにアカウントを作成する場合は、「アカウントの作成」をクリックしてください。
アカウントの作成画面では、すでにお持ちのメールアドレスにてアカウントを作成することもできますし、新たにメールアドレスを取得しアカウントを作成することもできます。
すでにお持ちのメールアドレスにてアカウントを作成する場合、入力欄にメールアドレスを入力し、「次へ」をクリックしパスワードの入力等進めてください。
お持ちのメールアドレスではなく、新しくメールアドレスを取得したい場合は、「新しいメールアドレスを取得」をクリックしてください。
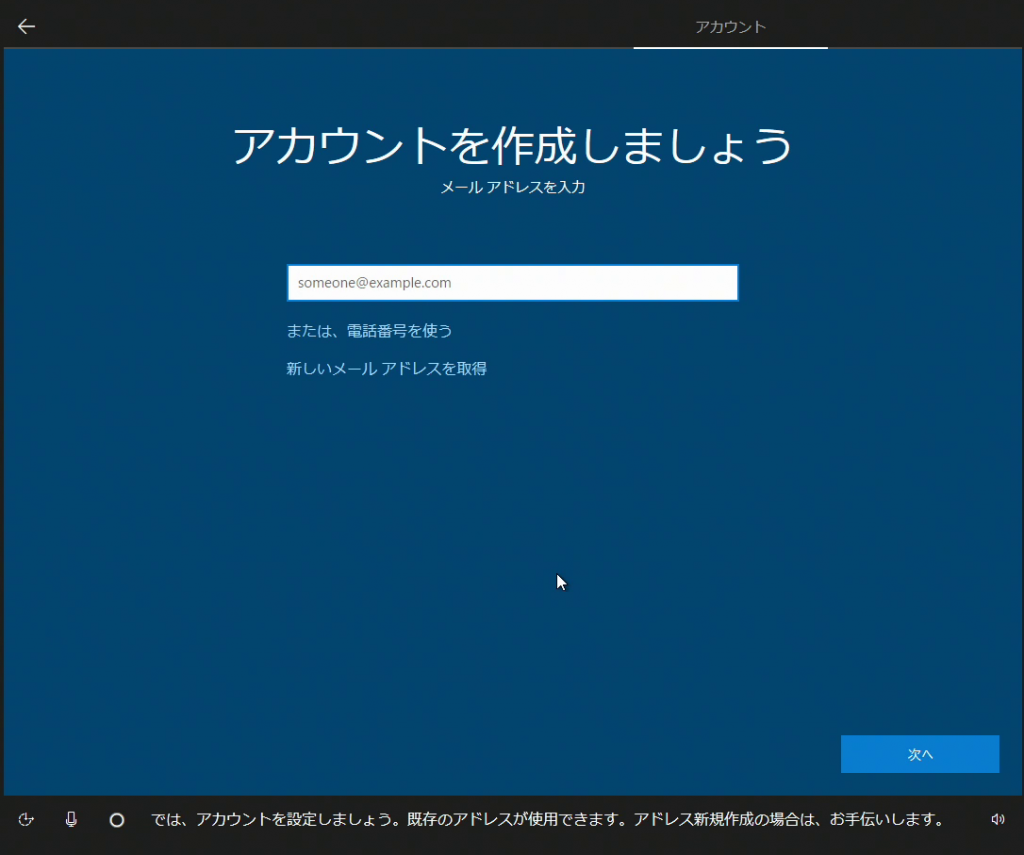
「新しいメールアドレスを取得」 を選択した場合、ご希望のメールアドレスを入力の上、パスワードの登録等画面の指示通りに進めてください。
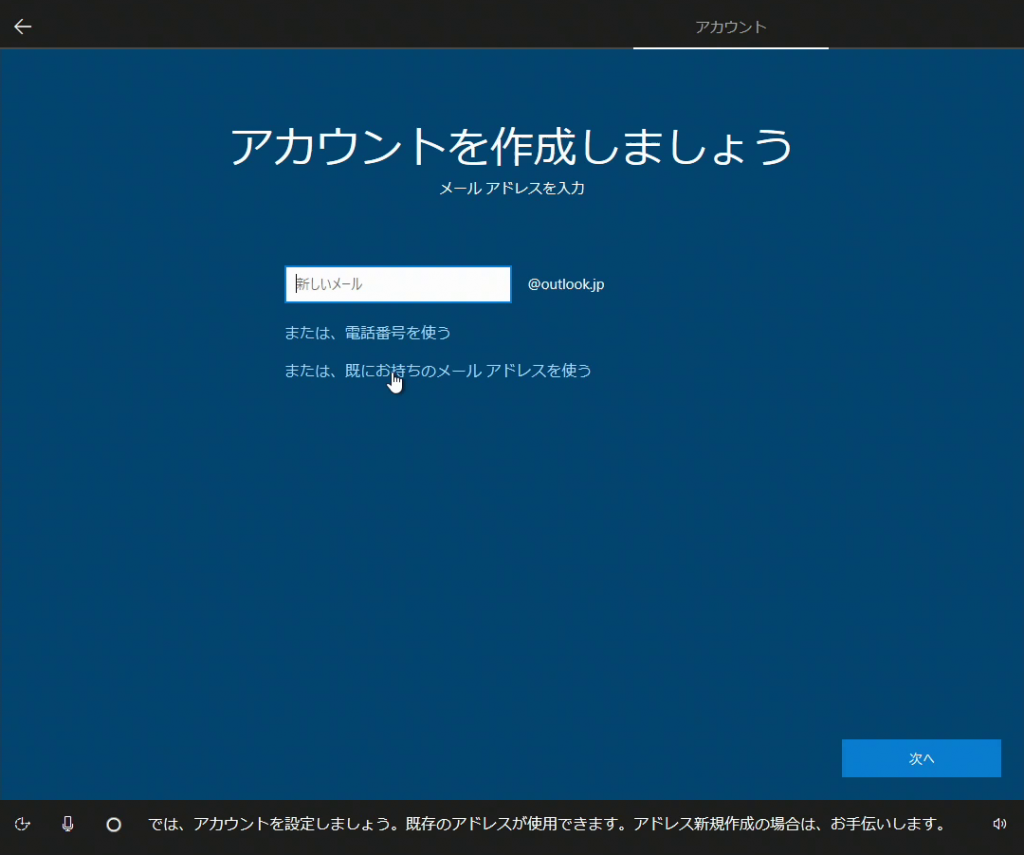
マイクロソフトアカウントのパスワードとは別に、Windows10サインイン時に使用するPINコードの設定が必要です。「PINの作成」ボタンをクリックし作成を行ってください。
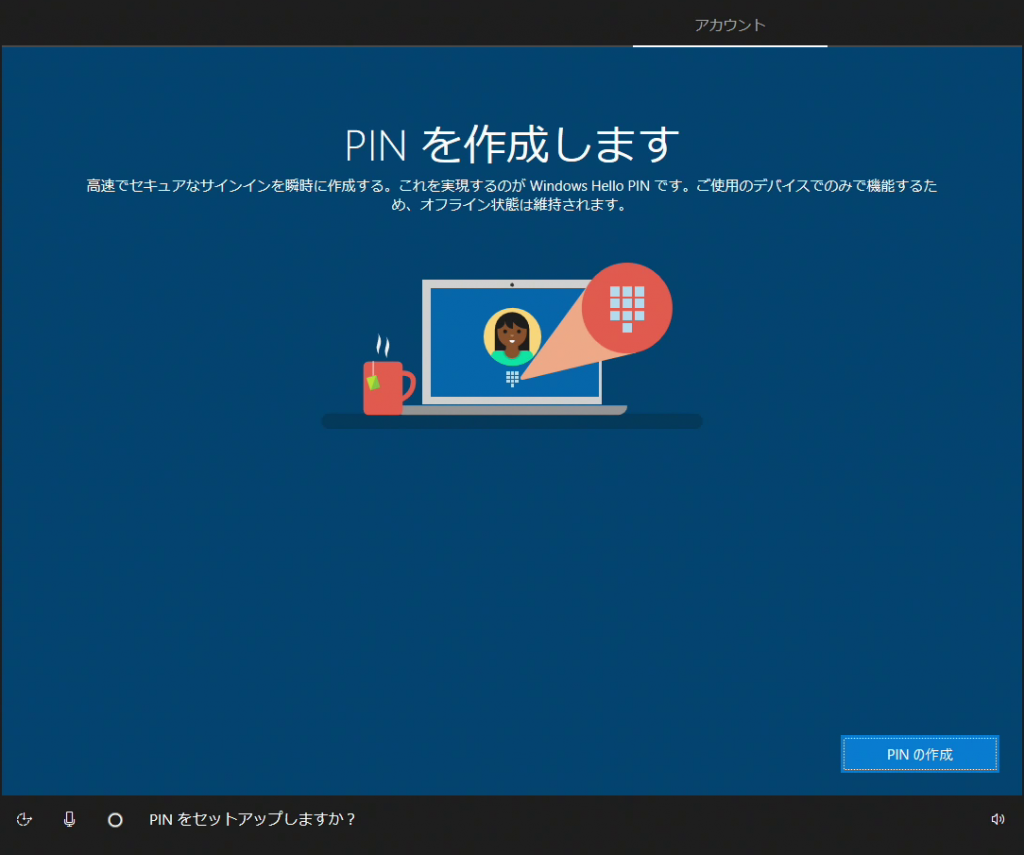
・オフラインアカウントでサインインする場合
サインインの時点でLANケーブルを接続されていない等、ネットワーク接続できない場合には、従来のオフラインアカウントでのサインインとなります。
ネットワークに接続するよう表示されましたら、画面左下の「インターネットに接続していません」をクリックしてください。
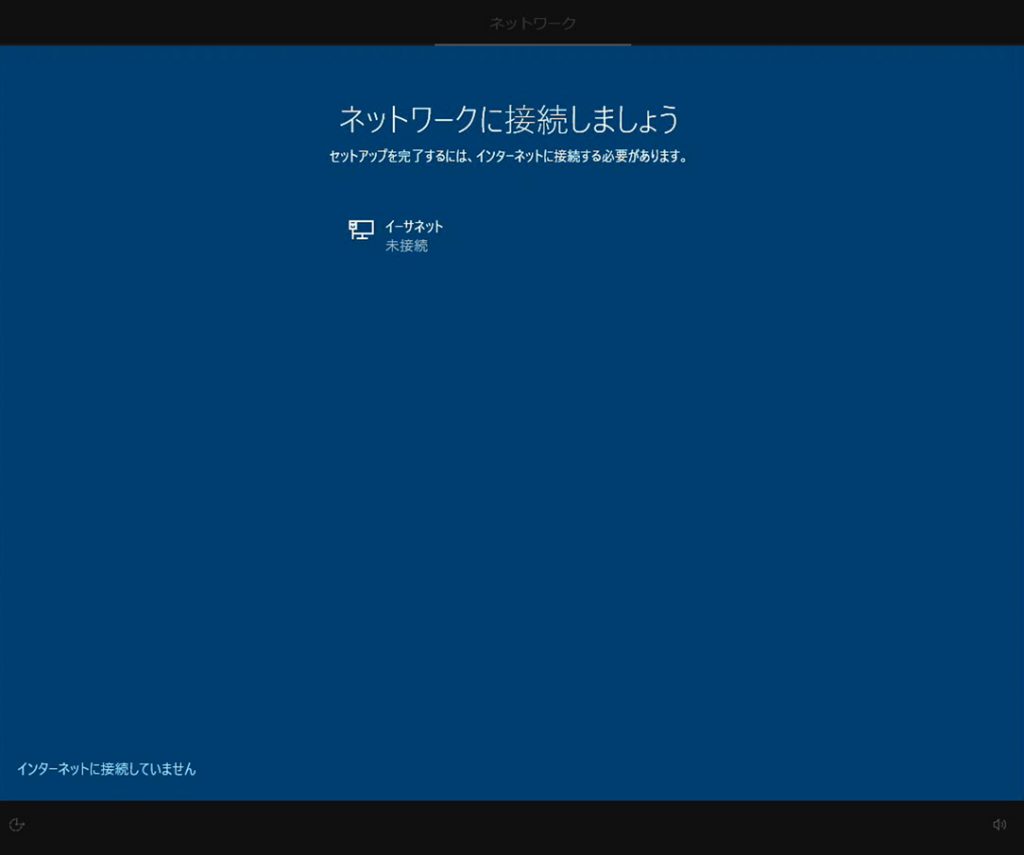
インターネット接続をお勧めする画面が表示されましたら、画面左下の「制限された設定で続行する」をクリックしてください。
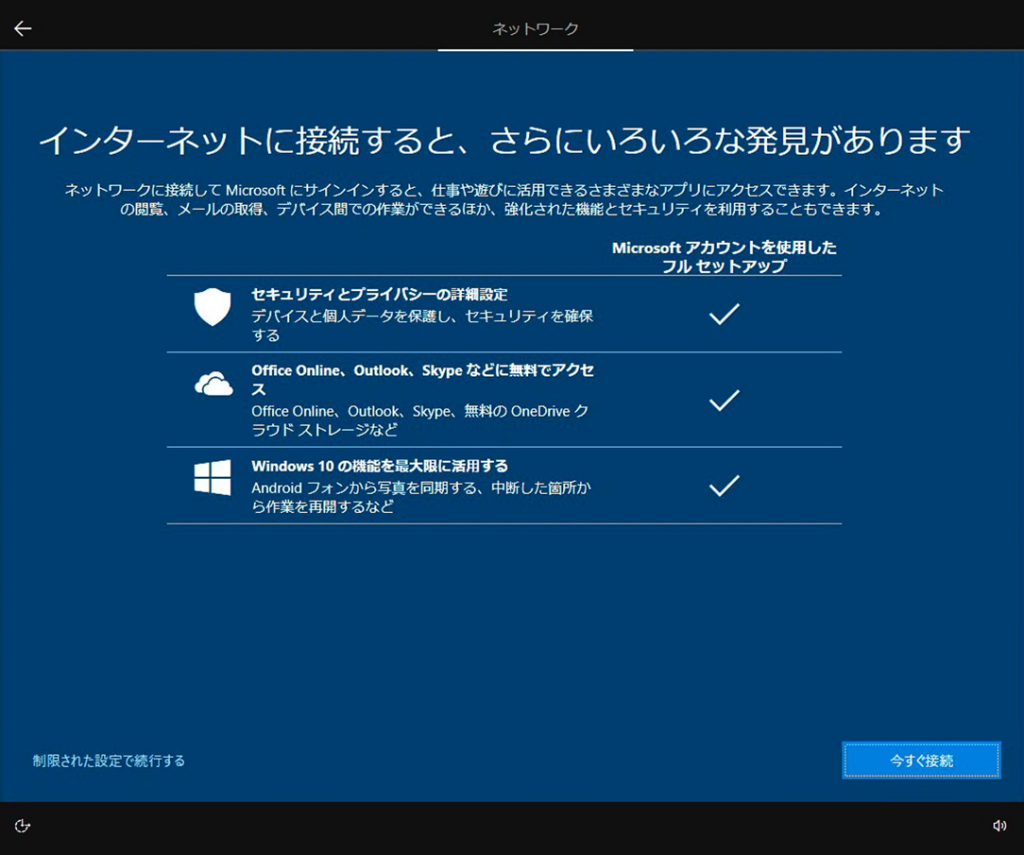
使用する名前の選択画面では、ご希望のユーザー名を入力し、「次へ」のボタンを押してください。
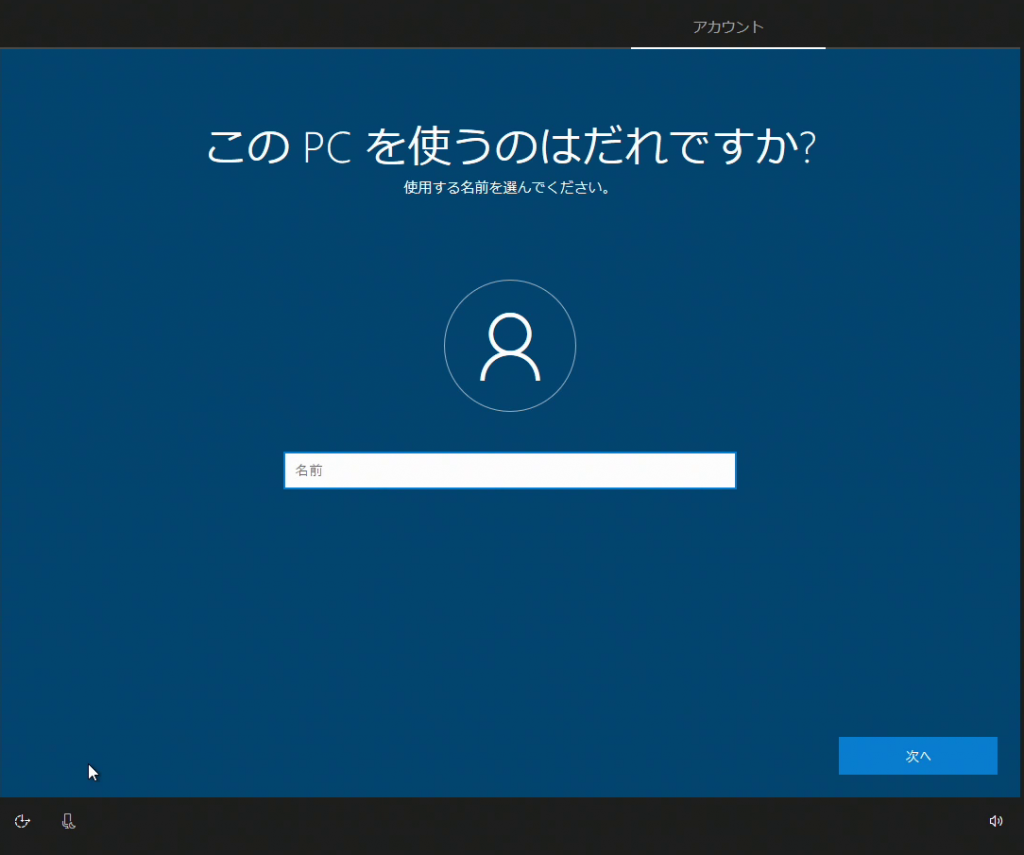
パスワードの入力画面ではサインイン時に入力するパスワードを設定できます。未入力とすることで、パスワードなしにも設定できます。入力後、「次へ」を押してください。
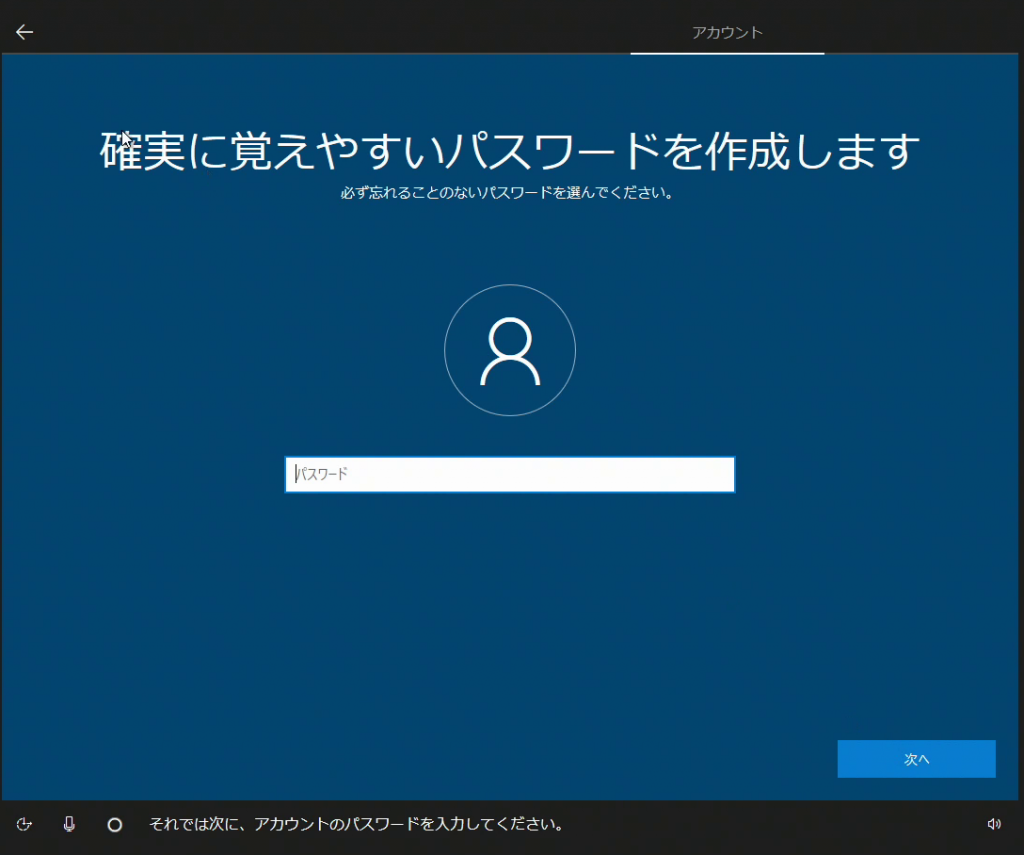
9) デバイスのプライバシー設定の選択画面になりましたら確認の上、「同意」ボタンをクリックしてください。
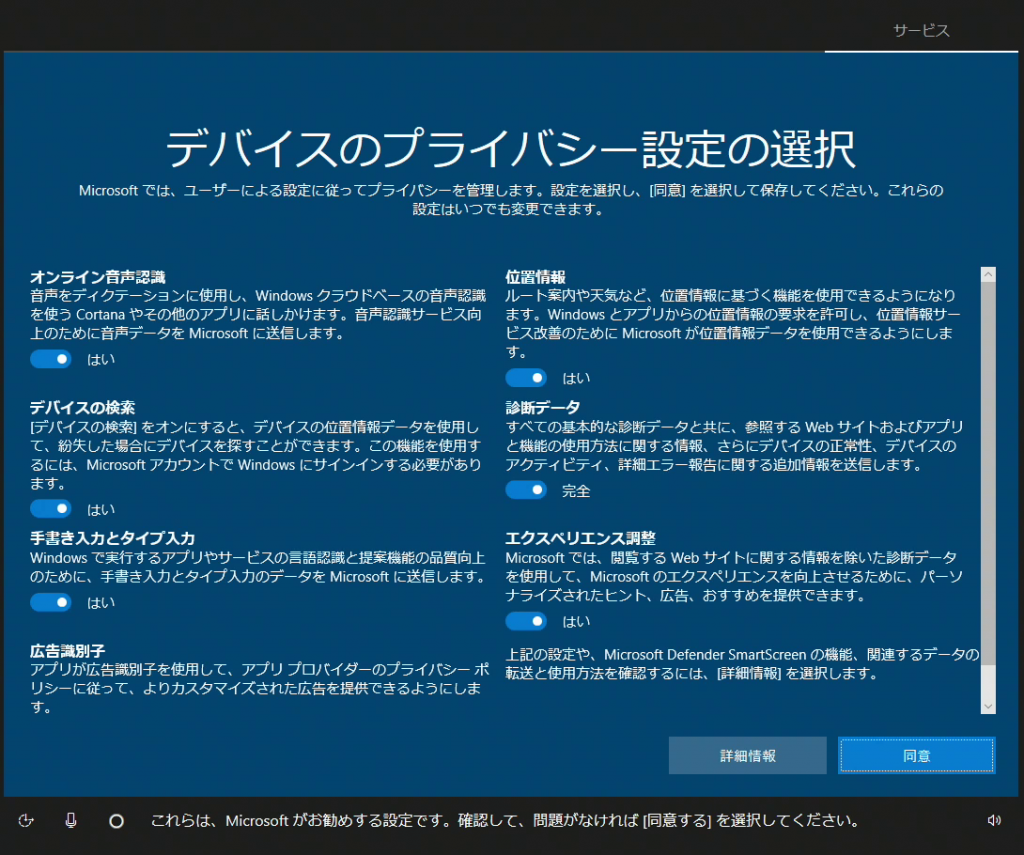
10) アクティビティの履歴に関する画面でも内容を確認の上、「はい」ボタンをクリックしてください。
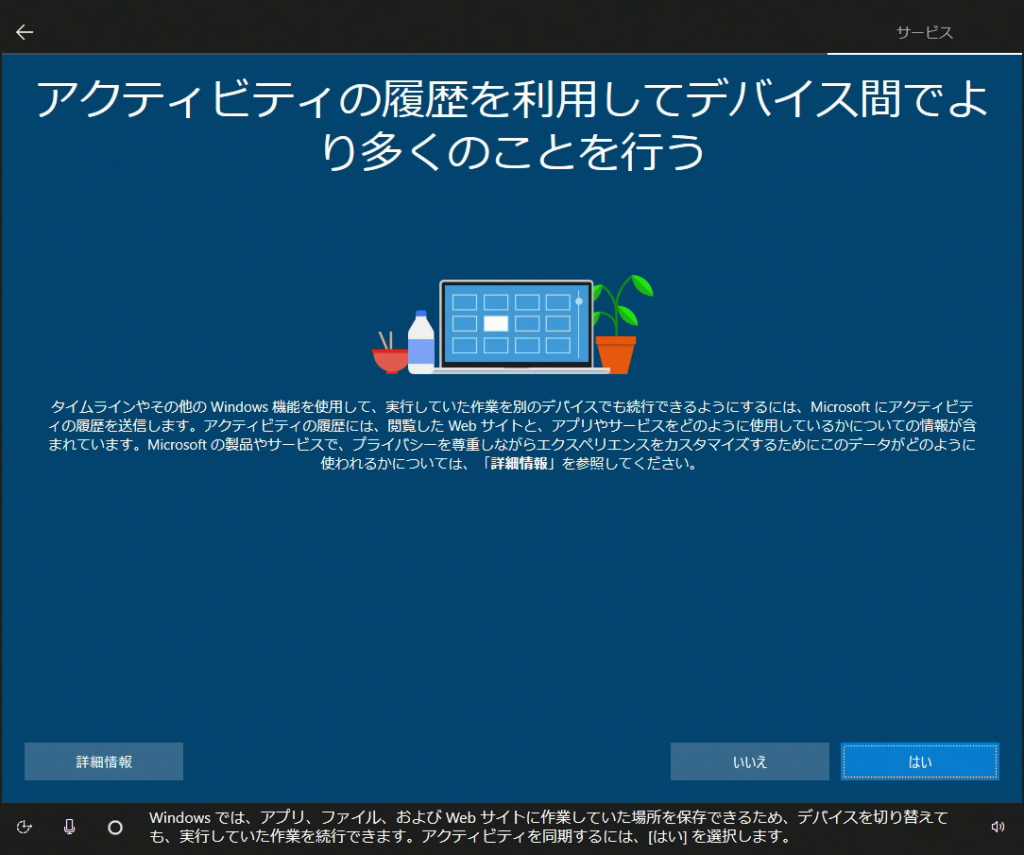
11) スマートフォンとのリンクに関する画面が表示された場合、必要に応じて設定を行ってください。後からでも設定は可能ですので、差し支えなければ「後で処理する」をクリックします。
(オフラインアカウントでサインインを選択された場合、この画面は表示されません)
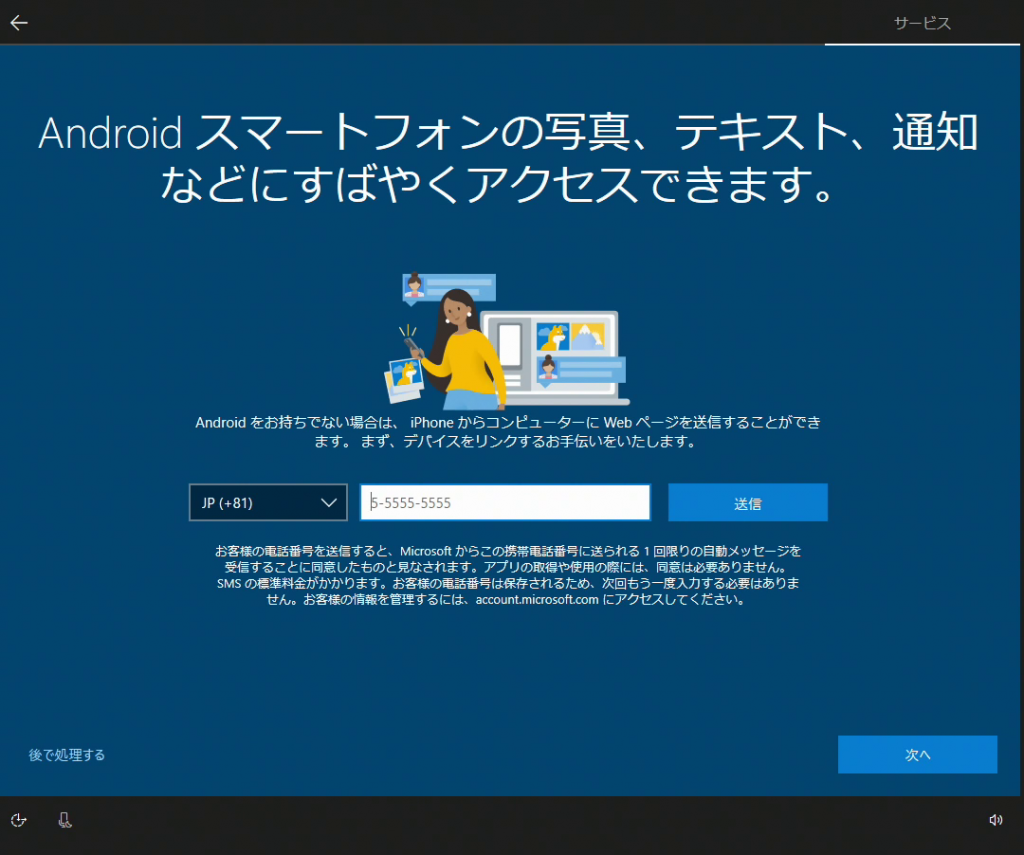
12) マイクロソフトのクラウドサービスOneDriveの画面が表示され、ご使用になる場合は「次へ」をクリックしてください。ご使用にならない場合は、「このPCにのみファイルを保存する」をクリックしてください。
(オフラインアカウントでサインインを選択された場合、この画面は表示されません)
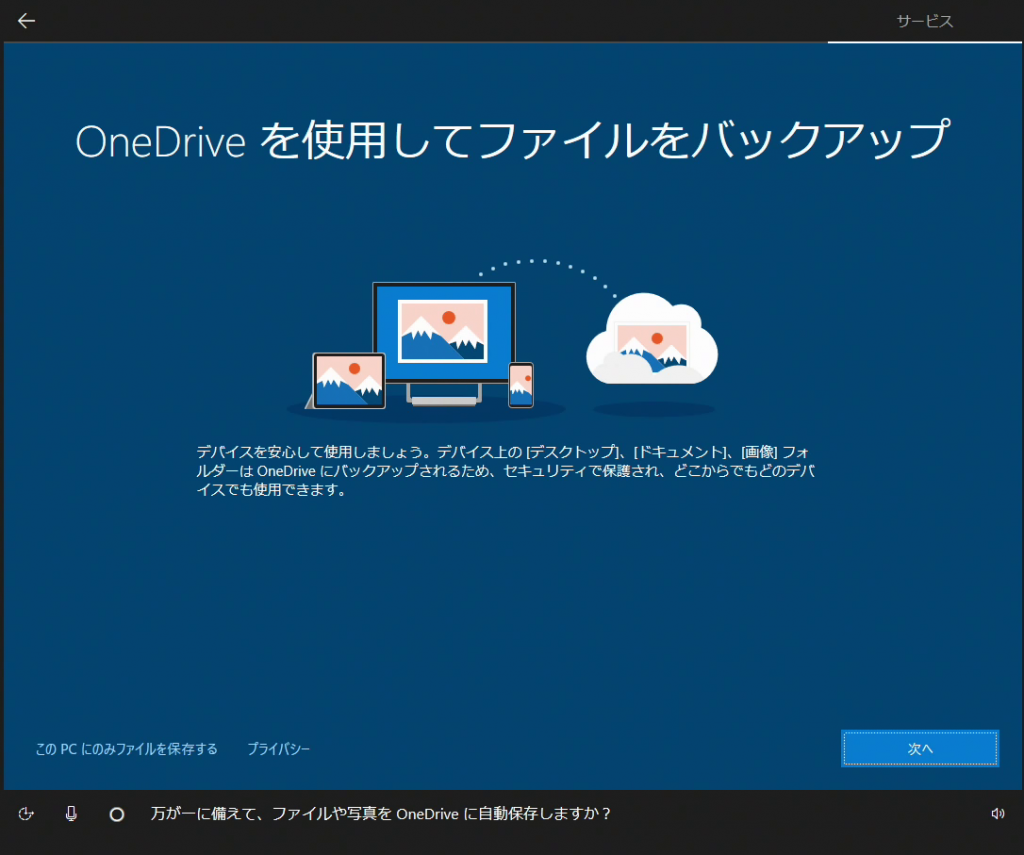
13) 音声アシスタントCortana(コルタナ)に関する支援許可の画面が表示されます。内容を確認の上、差し支えなければ「同意」を選択してください。
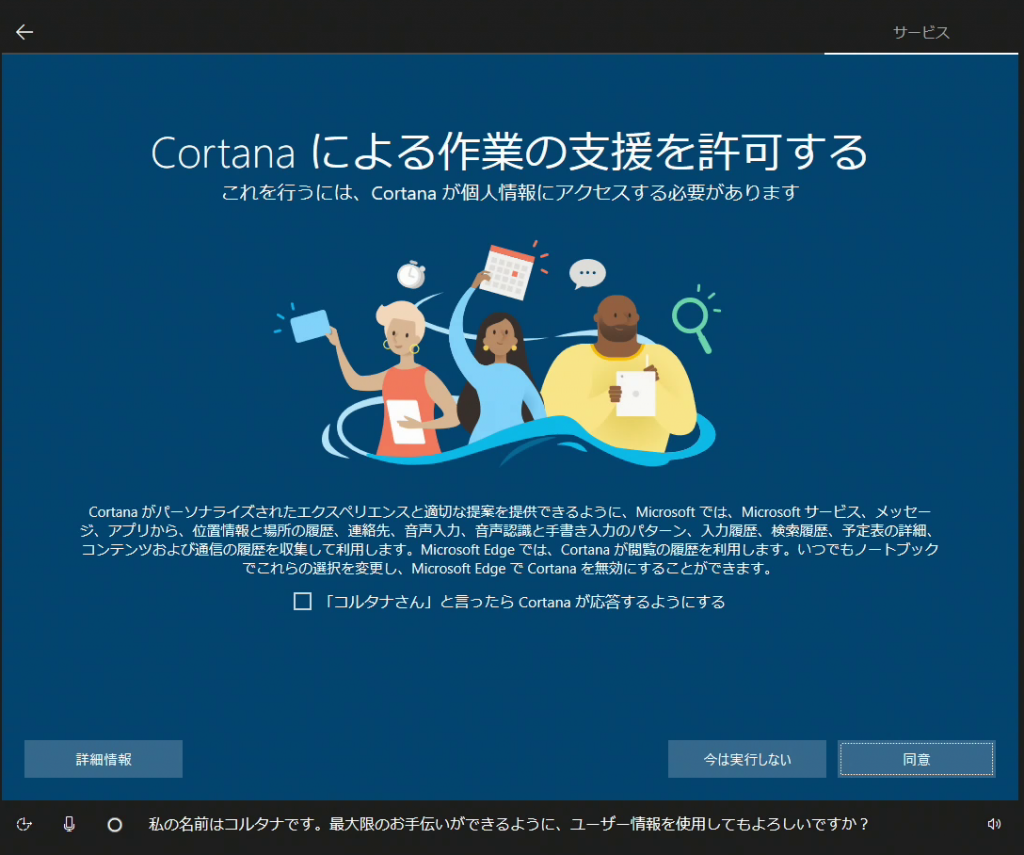
14)これで初期セットアップが完了し、Windowsが起動します。
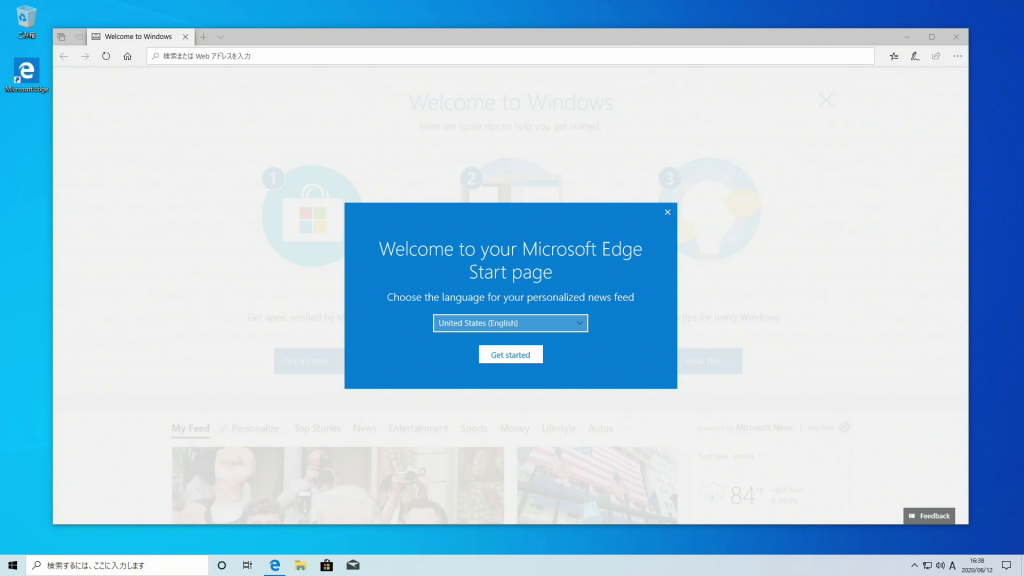
Windowsのライセンス認証について
初期設定後、ライセンス認証を行って頂く必要があります。
1) スタートメニューより設定(歯車のマーク)を開きます。
2) Windowsの設定画面が開きましたら、「更新とセキュリティ」を選択します。
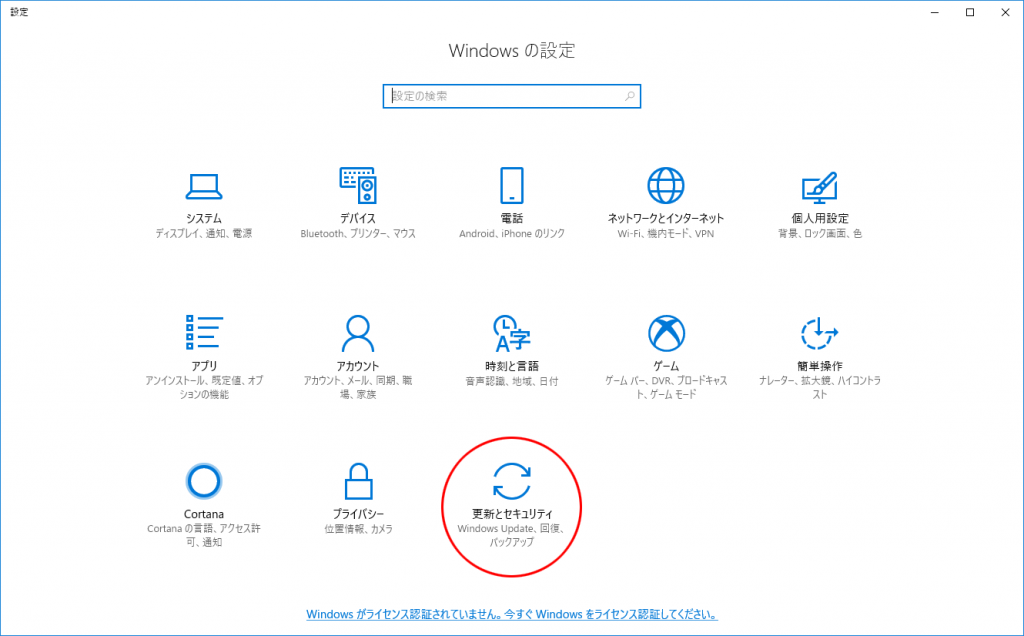
3) 画面左側にあります「ライセンス認証」をクリックの上、画面中央の「プロダクトキーを変更します」をクリックします。
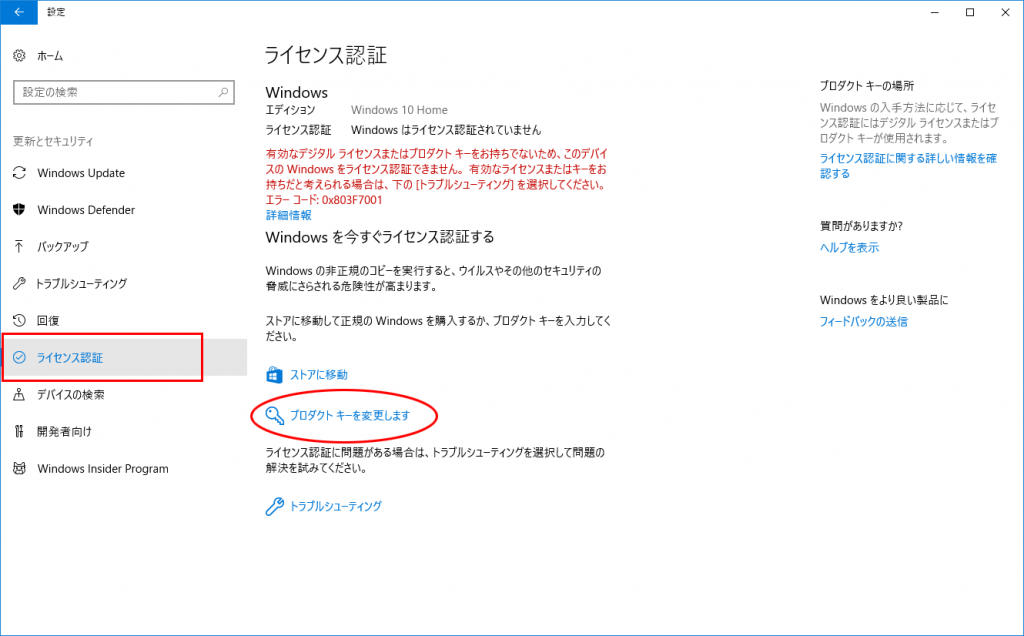
4) 表示された画面に、PC本体に貼られたWindowsプロダクトキーが書かれたシール上に記載のプロダクトキーを入力し、「次へ」のボタンを押します。(判別しにくい文字として8とB、UとV、Qがあります。また、数字の0や英語のOはプロダクトキーに使用されておりません)
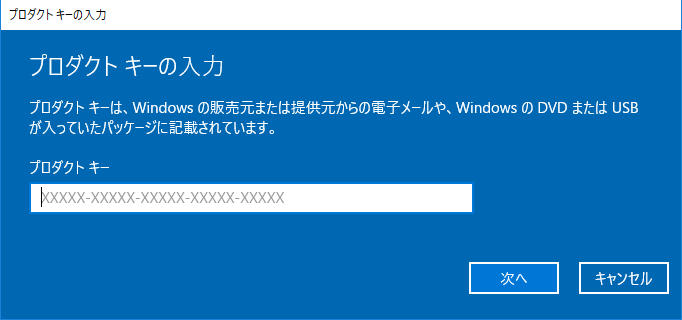
5)「ライセンス認証」ボタンを押してください。
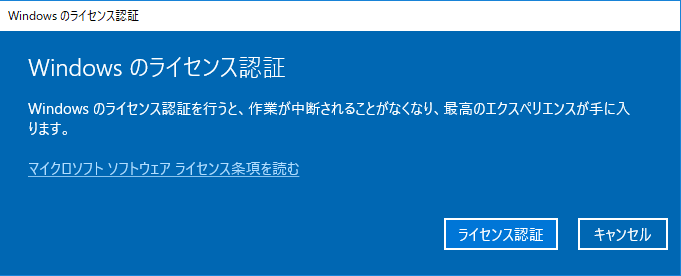
6) ライセンス認証済みですと表示されたことを確認の上、「閉じる」ボタンを押します。
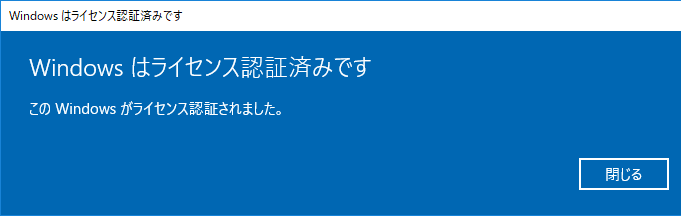
7) 元の画面でもライセンス認証済みであるか、ご確認頂けます。