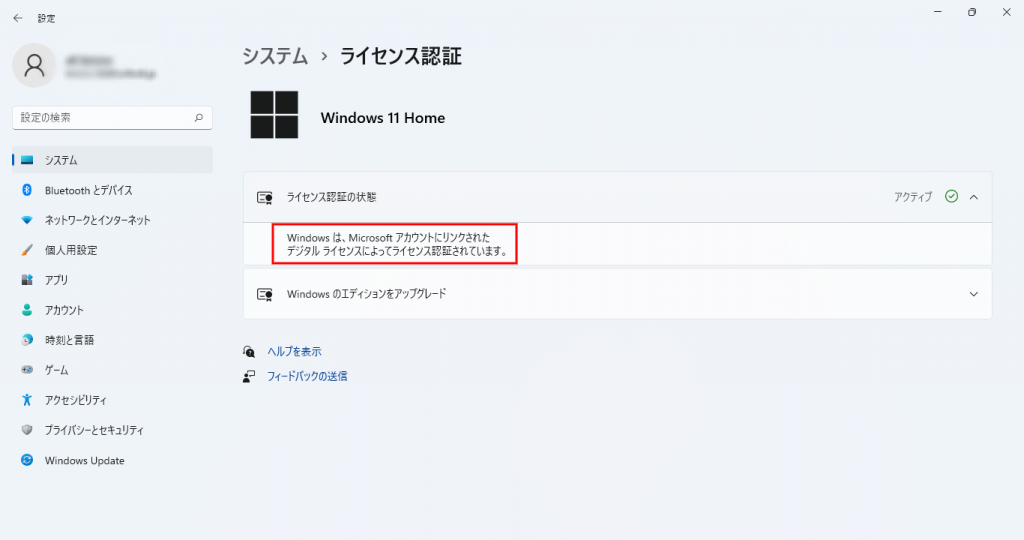Windows11プリインストールモデルをお求めいただき、初めて電源投入する場合のご案内となります。
Windowsをなしでお求め頂き、お客様の方でセットアップ頂く場合や、再インストールが必要な場合には、弊社サポートサイトの情報をご確認ください。
https://www.sycom.co.jp/faq/fdtl.php?qno=645
UEFI(BIOS)設定に関して、弊社の方で設定済みとなります。設定内容につきましては、こちらのサイトにて搭載されたマザーボードの型番を検索いただくことで確認いただけます。
Windows11プリインストールモデル初期設定方法
Windows11プリインストールモデルをお求めいただいている場合、デバイスドライバ 等含め、すべてセットアップ済みの状態で出荷させていただいております。アカウント等簡単な設定をしていただくだけで、すぐにお使いいただけます。
なおセットアップにあたり、Windows11 Homeではインターネットへの接続が必須となります。
1)パソコンを起動して初期設定画面が表示されるまでお待ち下さい。
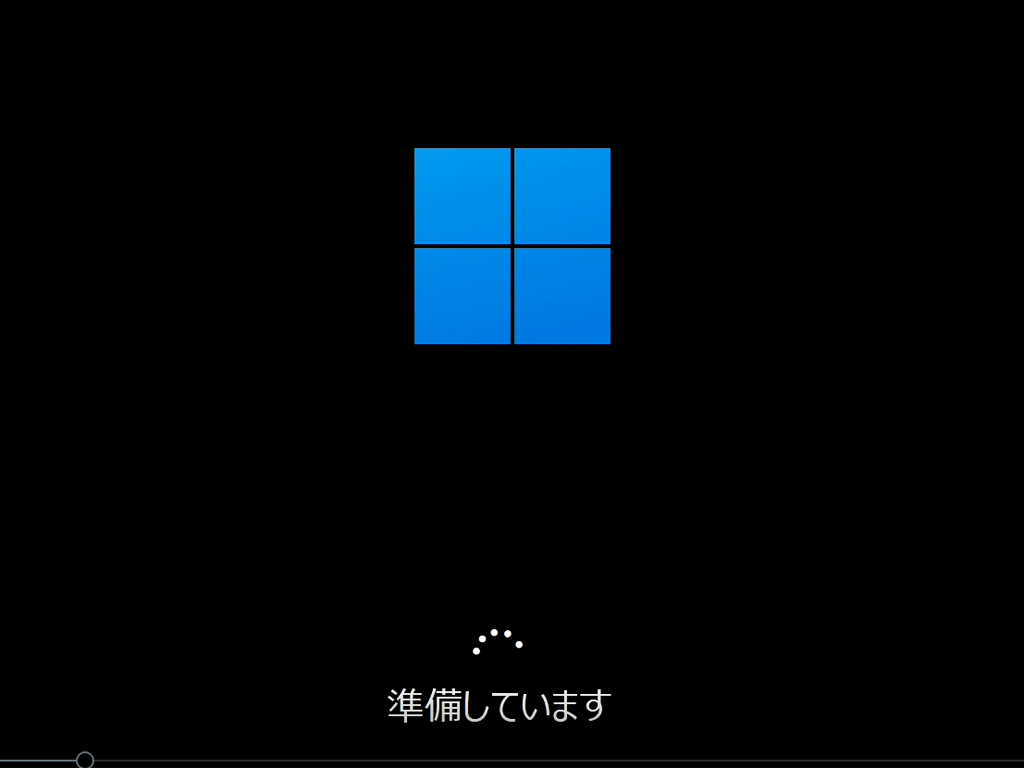
2) 地域の選択画面になりましたら、適切な地域を選択し、「次へ」のボタンを押します。
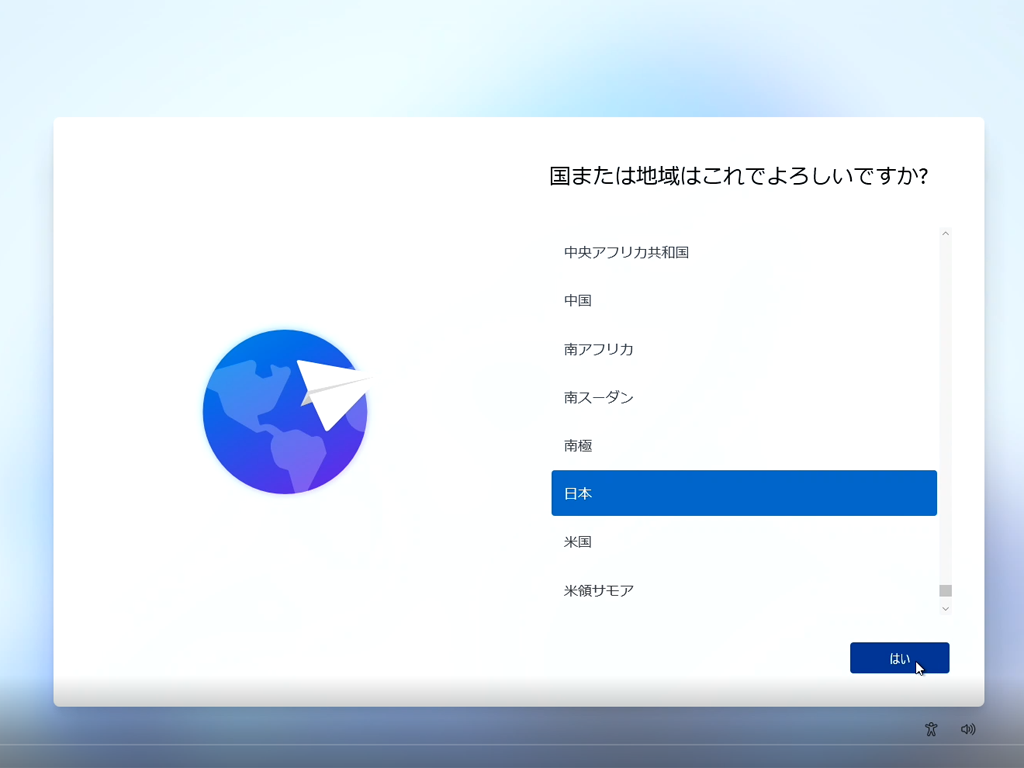
3) キーボードレイアウトの画面では、Microsoft IMEが表示されていることを確認の上、「はい」を押してください。
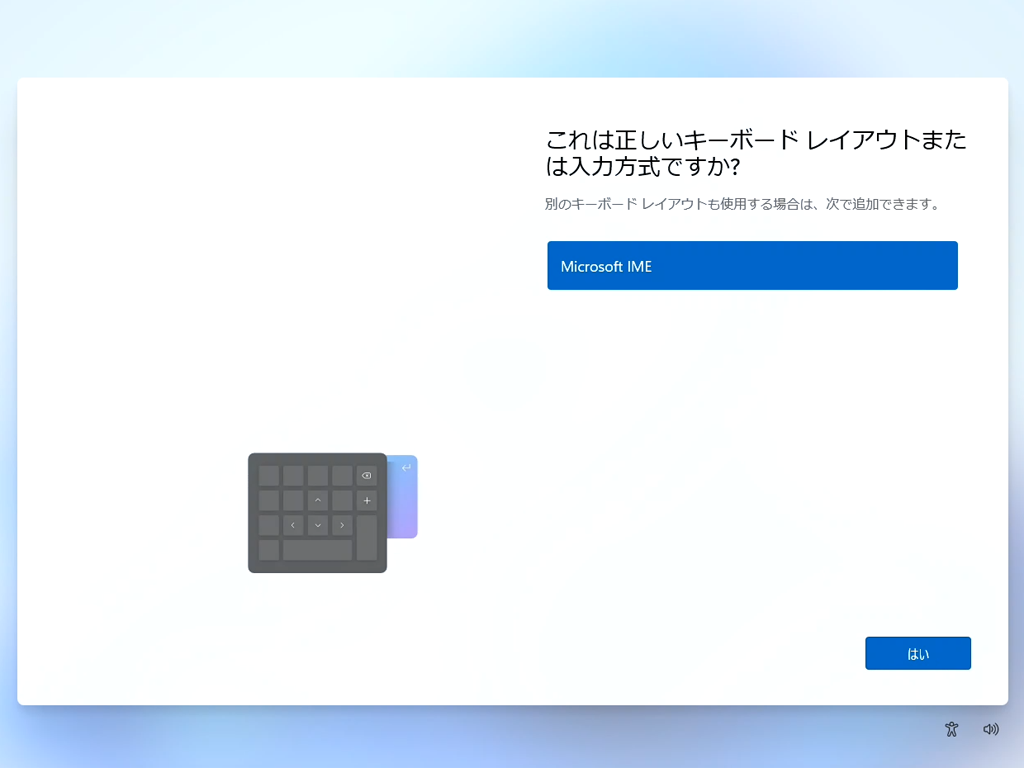
4) 2つ目のキーボードレイアウトの追加画面では、追加がなければ「スキップ」を押してください。
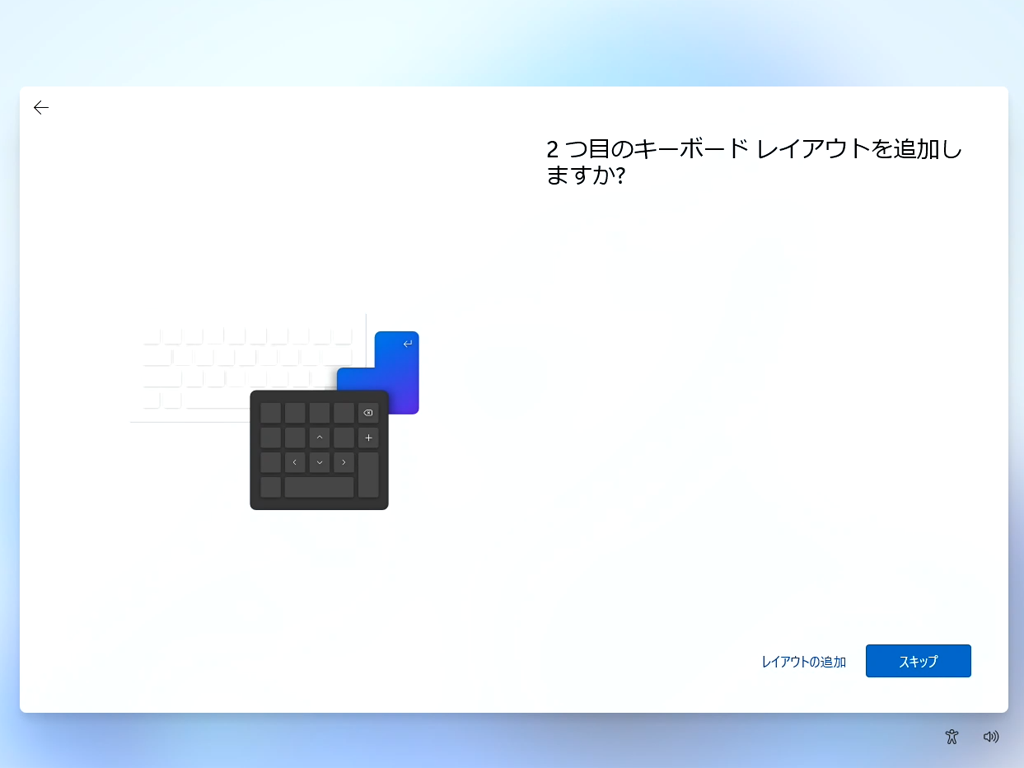
5) インターネット接続が確認できない場合、接続を促す画面が表示されます。LANケーブルの接続、無線の場合は接続設定を行ってください。予めLANケーブルが接続され、インターネット接続が確認できている場合には、この画面は表示されません。また、Windows11 Proの場合は「インターネットに接続していません」を選択頂くことも可能です。
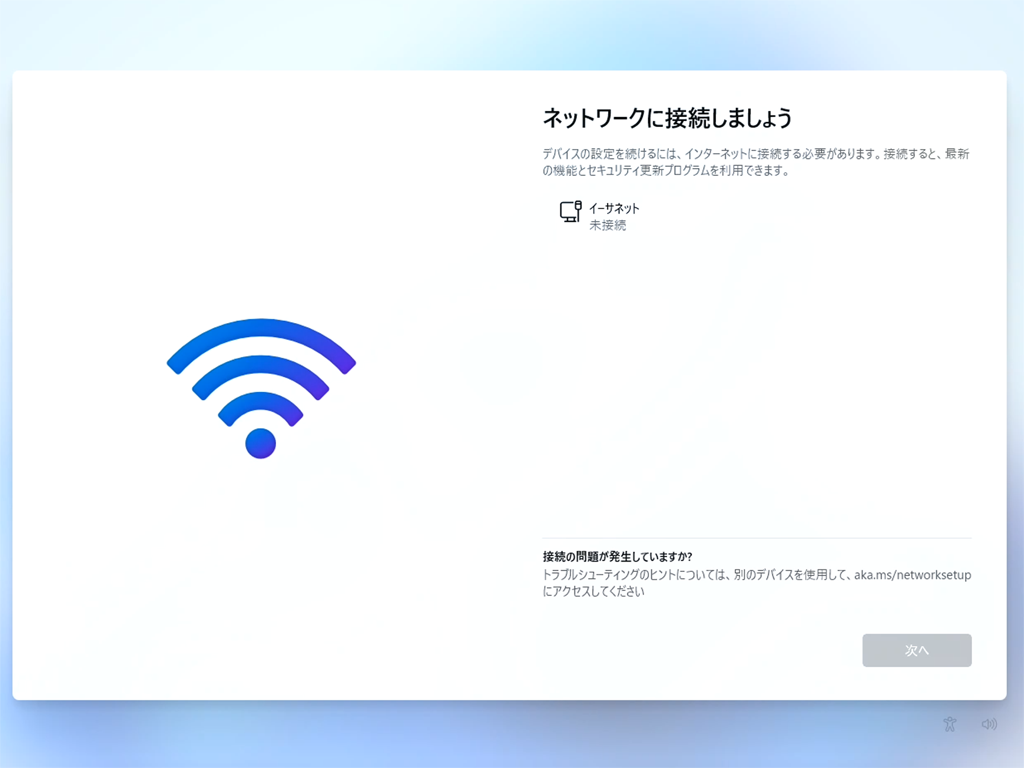
6) アップデートの確認が行われますので、そのままお待ちください。
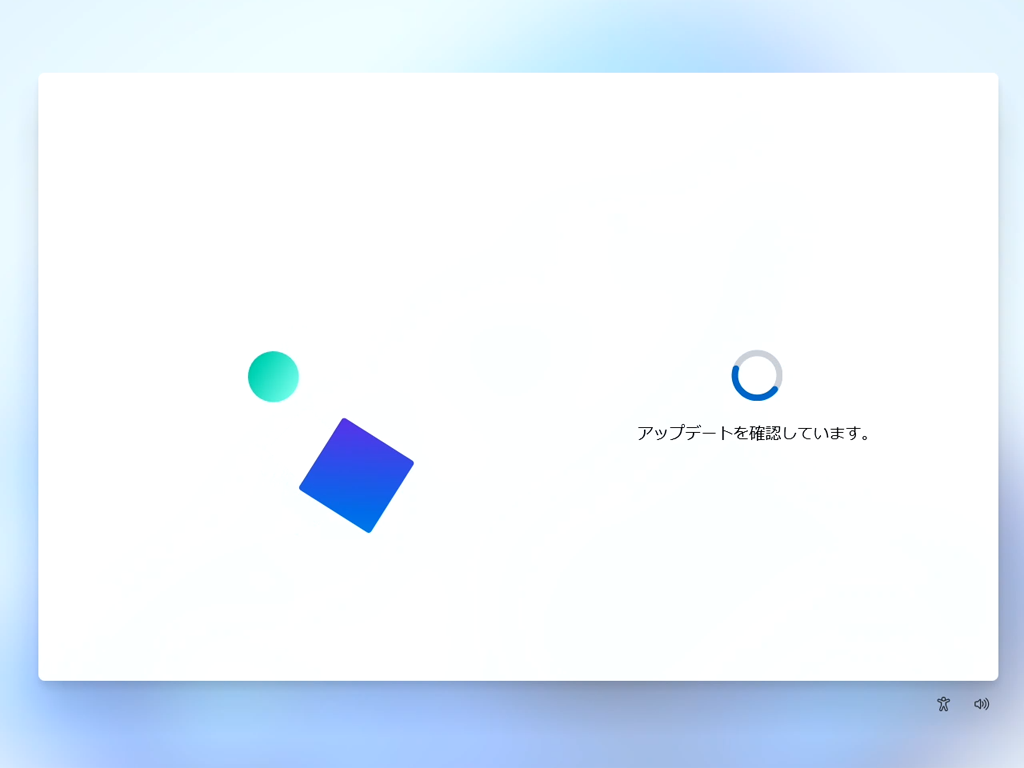
7) ライセンス契約の画面では内容をご確認の上、 「同意」を押してください。
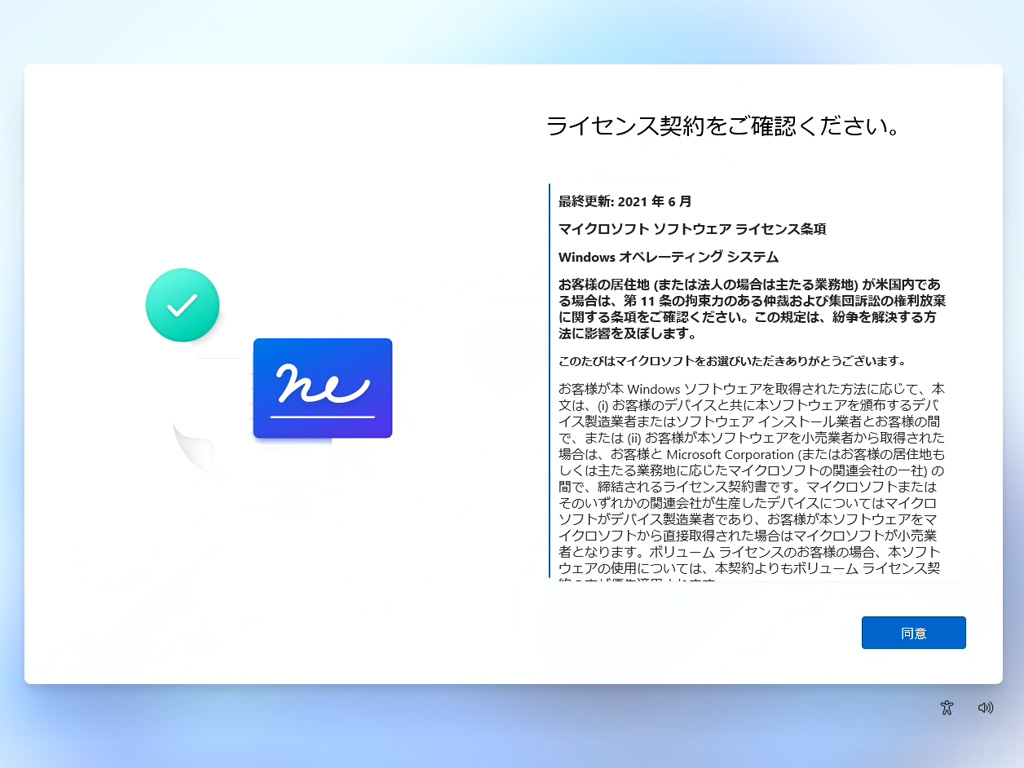
8) PCの名前の設定画面では、ご希望のPCの名前を入力し「次へ」のボタンを押してください。
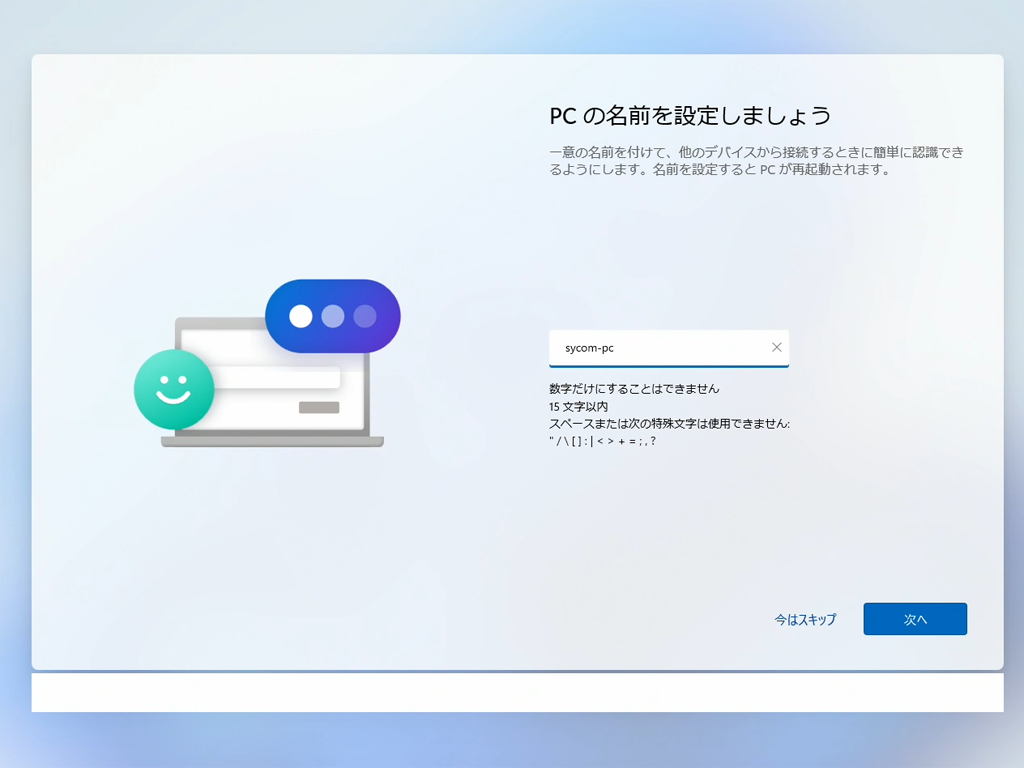
9) Windows11 Pro の場合は、設定方法に関する選択画面が表示されます。会社や学校等から組織用に設定するよう求められている場合は「職場または学校用に設定する」を、そうでない場合は「個人用に設定」を選択してください。(以降、個人用に設定頂いた場合のご案内となります。)
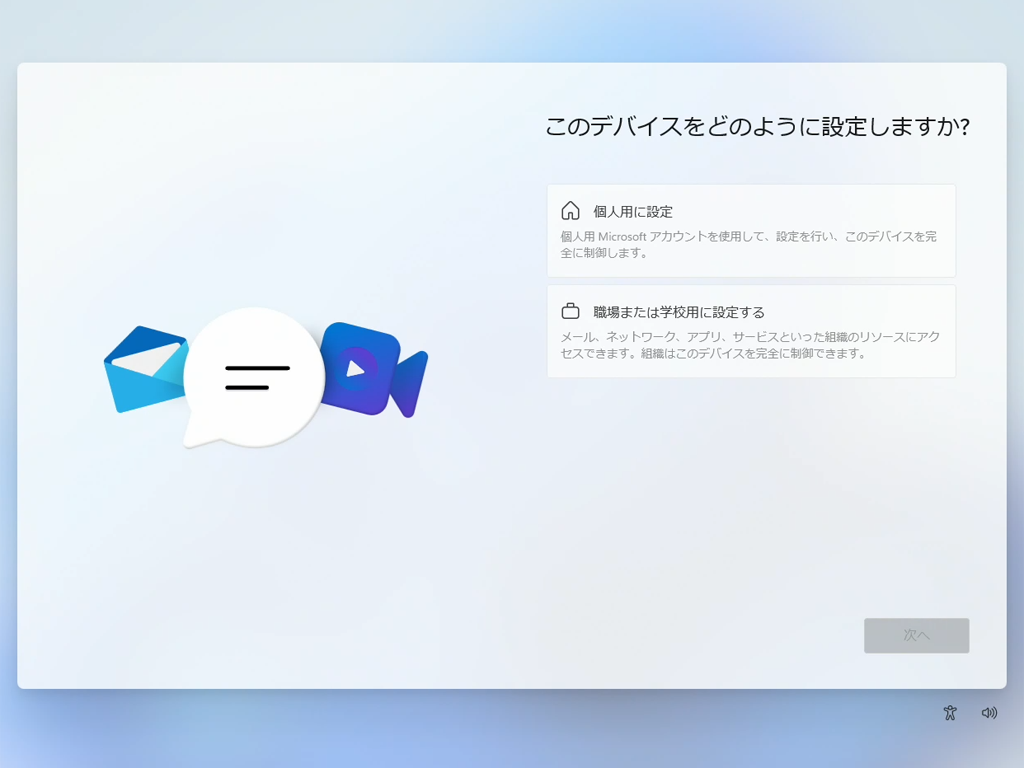
10) サインイン画面では、 各種オンラインサービスが利用可能な マイクロソフトアカウントを使用したサインインとなります。
マイクロソフトアカウントをすでにお持ちの場合、サインインの画面でメールアドレス等必要な情報を入力し「次へ」のボタンを押してください。
(マイクロソフトアカウントをお持ちでなく、新たに作成する場合は、「作成」を選択の上、アカウントをお作りください。)
Windows11 Proでインターネットに接続せずに、進めて頂いた場合は、ローカルアカウントでの設定となります。
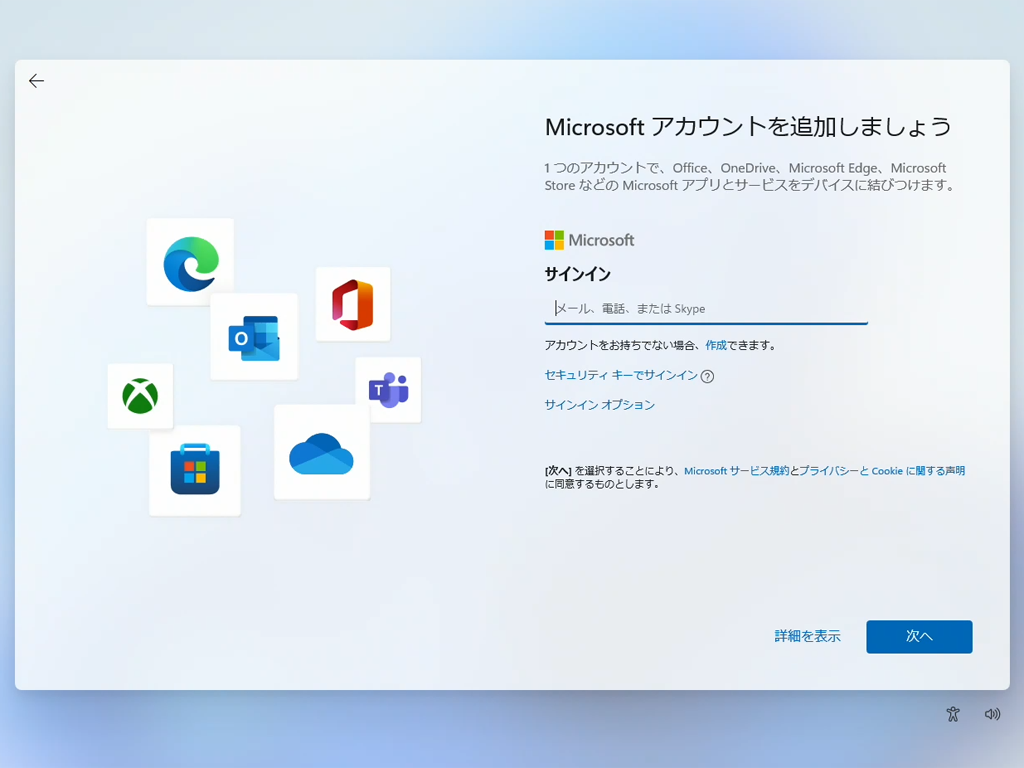
11) パスワード入力画面では、マイクロソフトアカウントのパスワードを入力の上、「サインイン」のボタンを押してください。
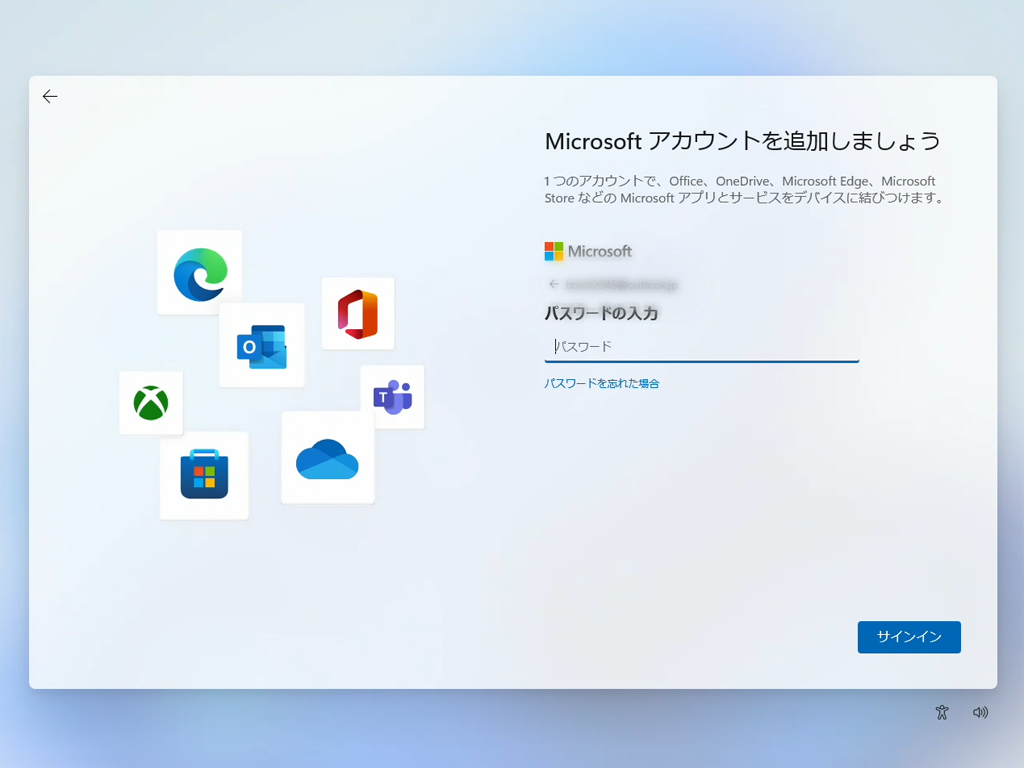
12) デバイスのプライバシー設定の選択画面になりましたら確認の上、「次へ」ボタンをクリックし,てください。
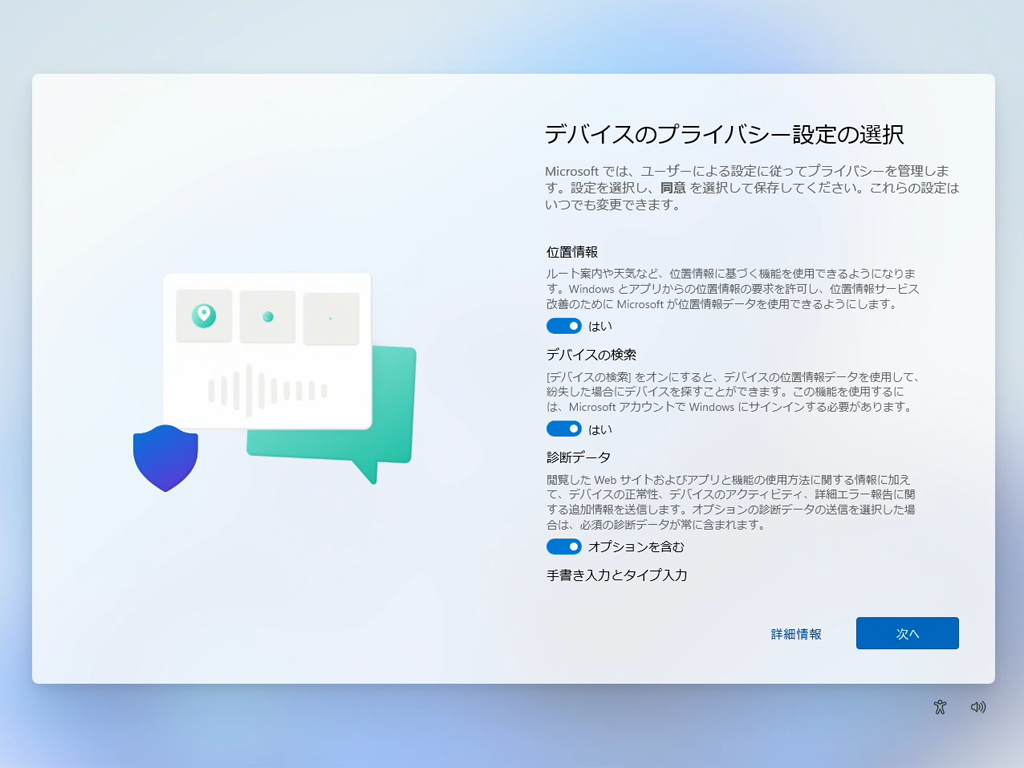
13) 次の画面もご確認の上、「同意」ボタンをクリックしてください。
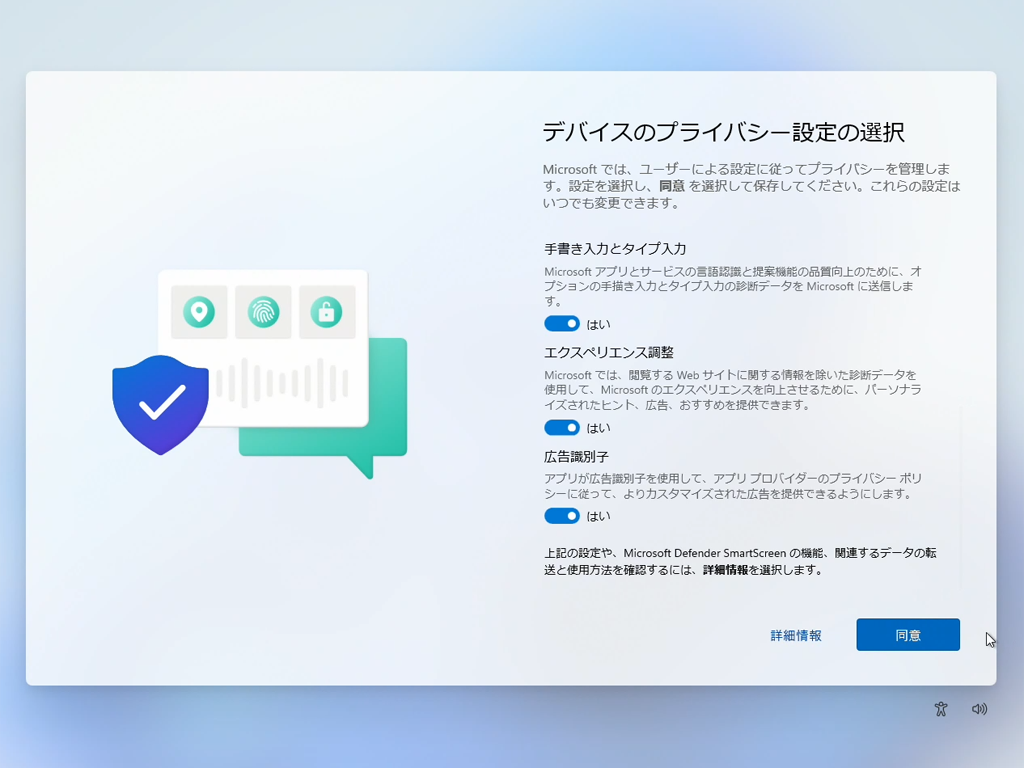
14) Windowsの起動準備が行われます。

15) デスクトップ画面が表示されれば、初期設定完了です。
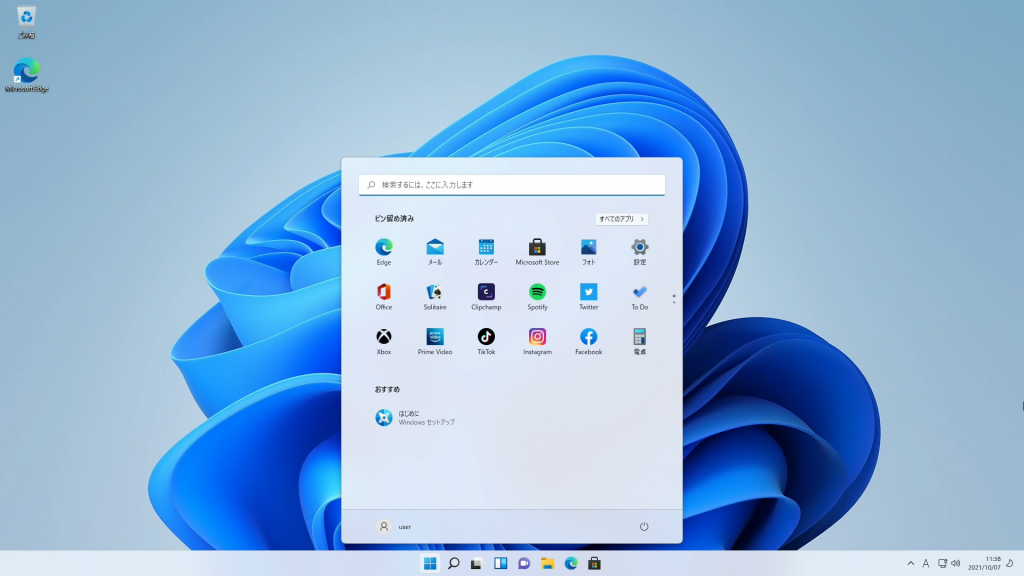
Windowsのライセンス認証について
初期設定後、ライセンス認証を行って頂く必要があります。
1) スタートボタンを右クリックの上、「設定」を選択します。
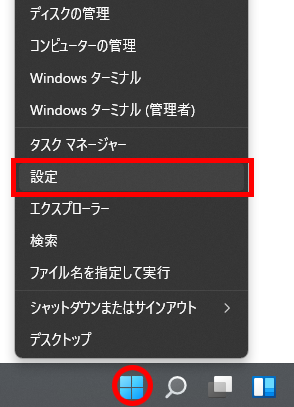
2) Windowsの設定画面が開きましたら、画面左側にありますシステムのメニューの中から「ライセンス認証」を選択します。
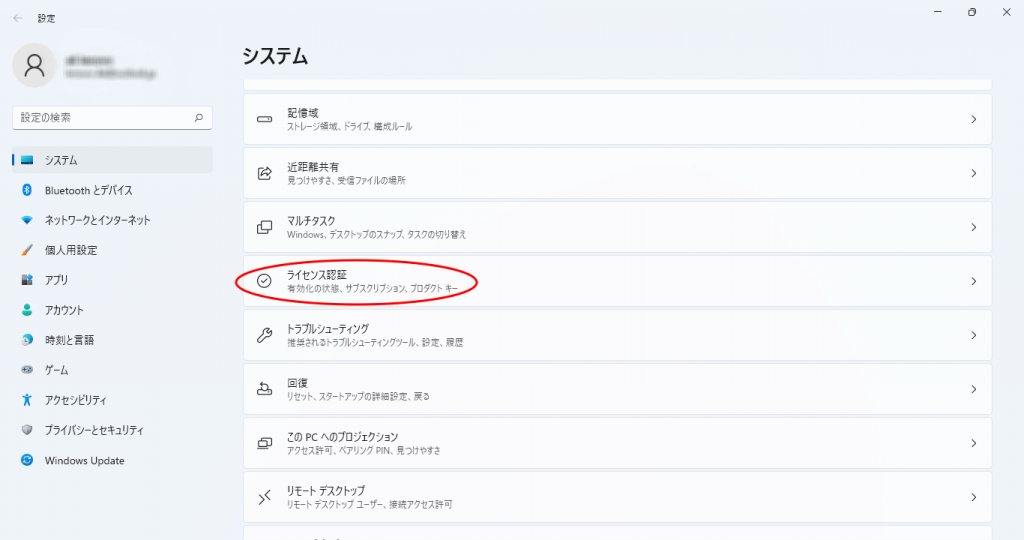
3) 画面中央の「プロダクトキーを変更する」より「変更」をクリックします。
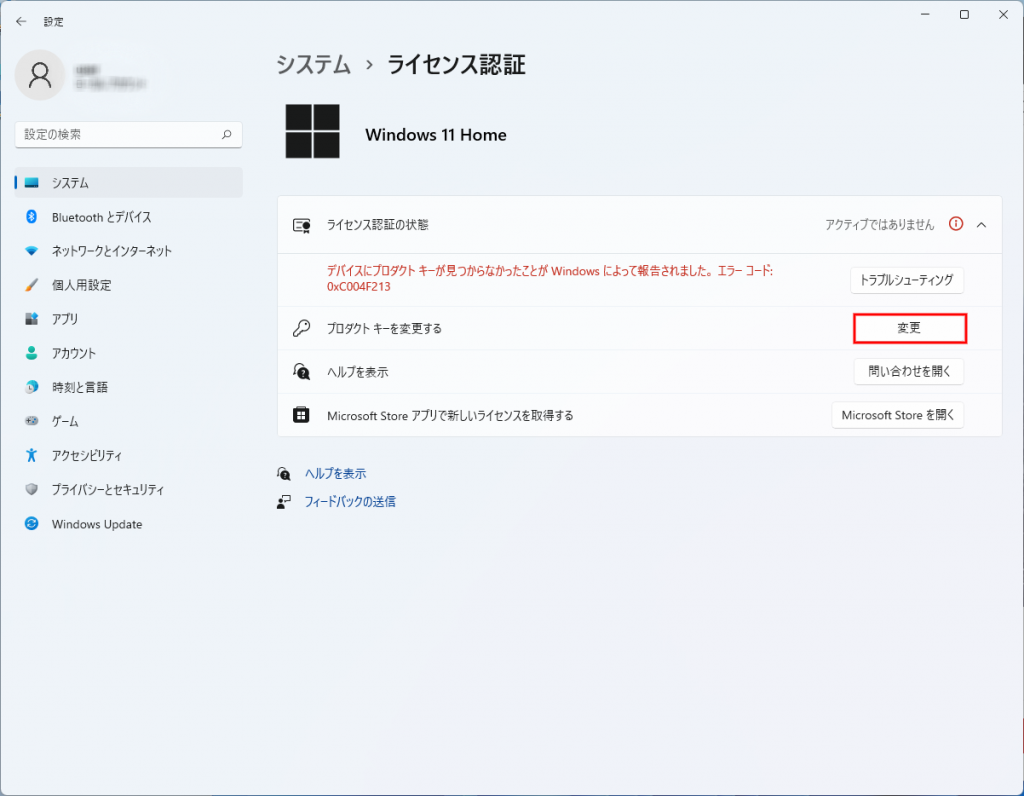
4) 表示された画面に、PC本体に貼られたWindowsプロダクトキーが書かれたシール上に記載のプロダクトキーを入力し、「次へ」のボタンを押します。(判別しにくい文字として8とB、UとV、Qがあります。また、数字の0や英語のOはプロダクトキーに使用されておりません)
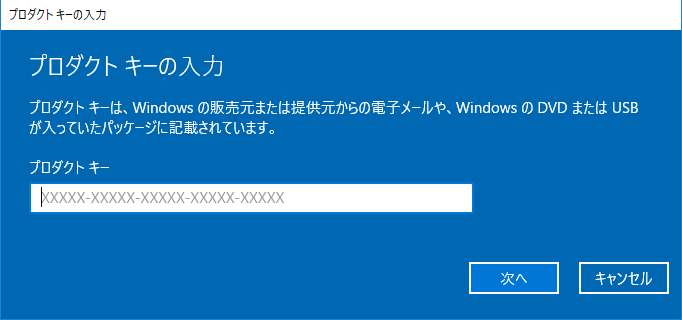
5)「ライセンス認証」ボタンを押してください。
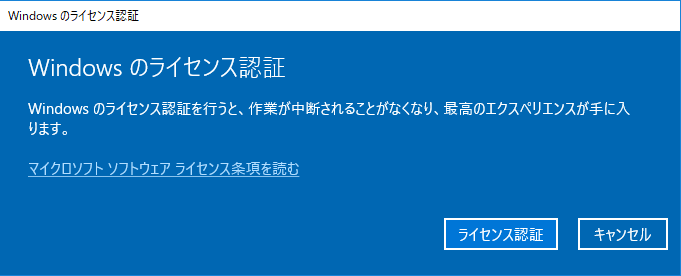
6) ライセンス認証済みですと表示されたことを確認の上、「閉じる」ボタンを押します。
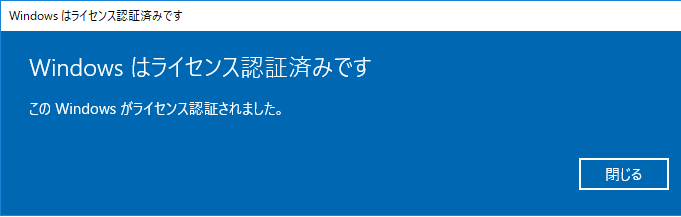
7) 元の画面でもライセンス認証済みであるか、ご確認頂けます。